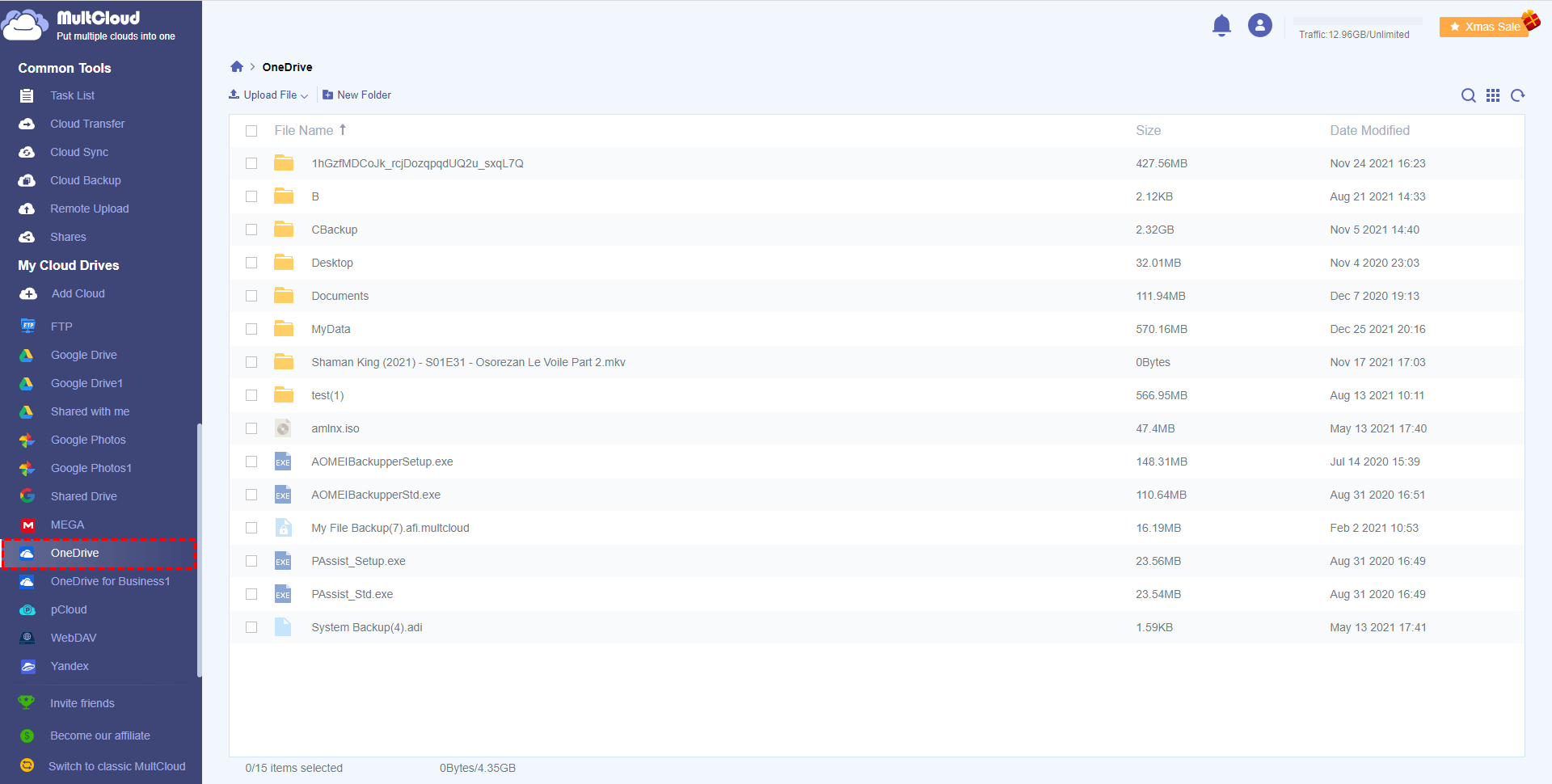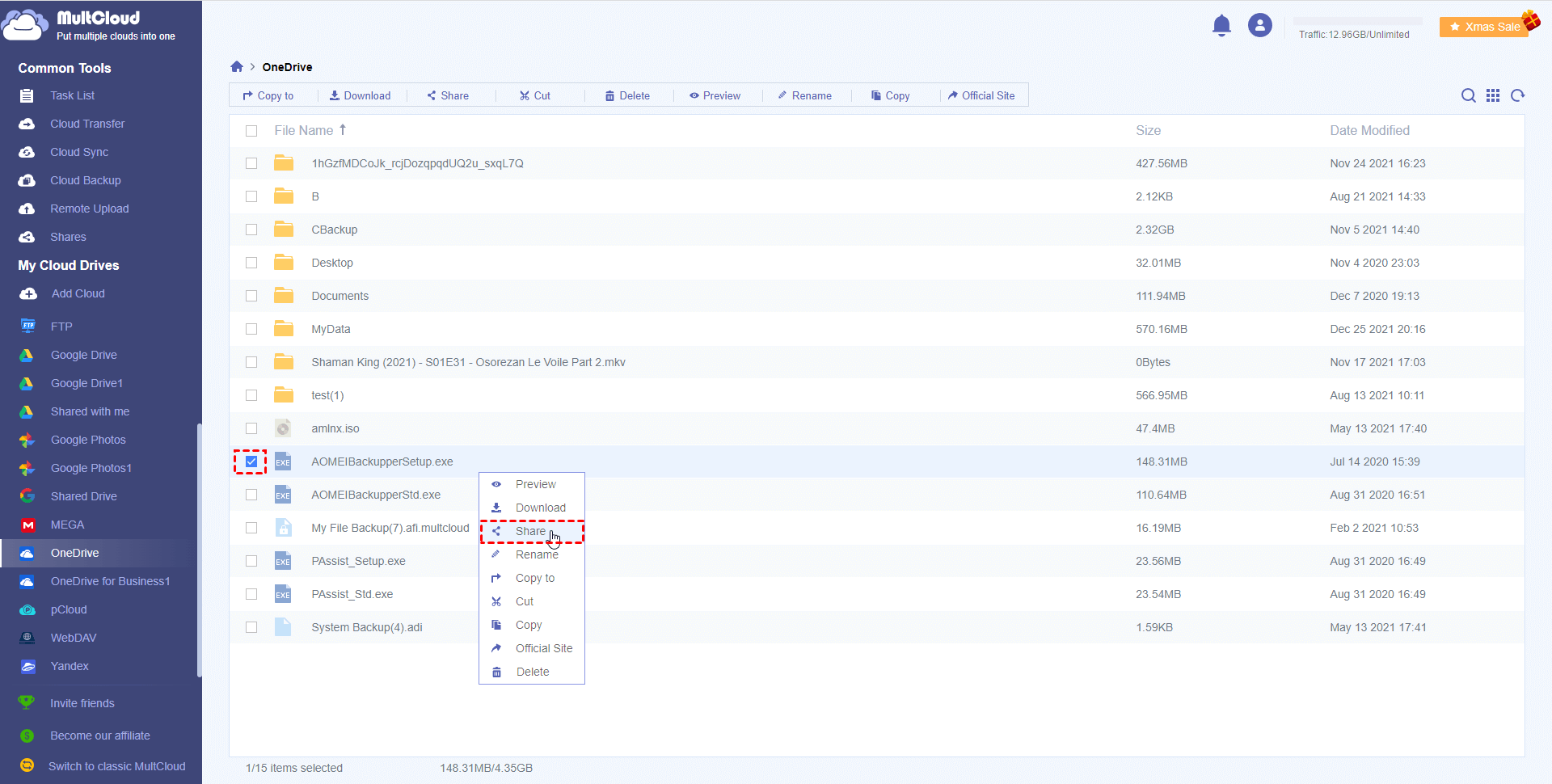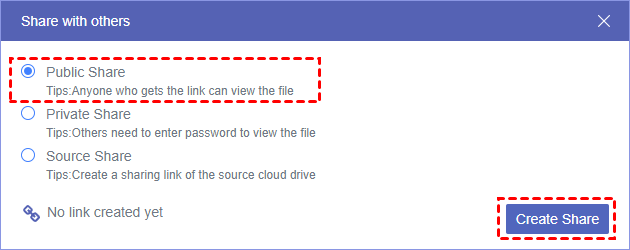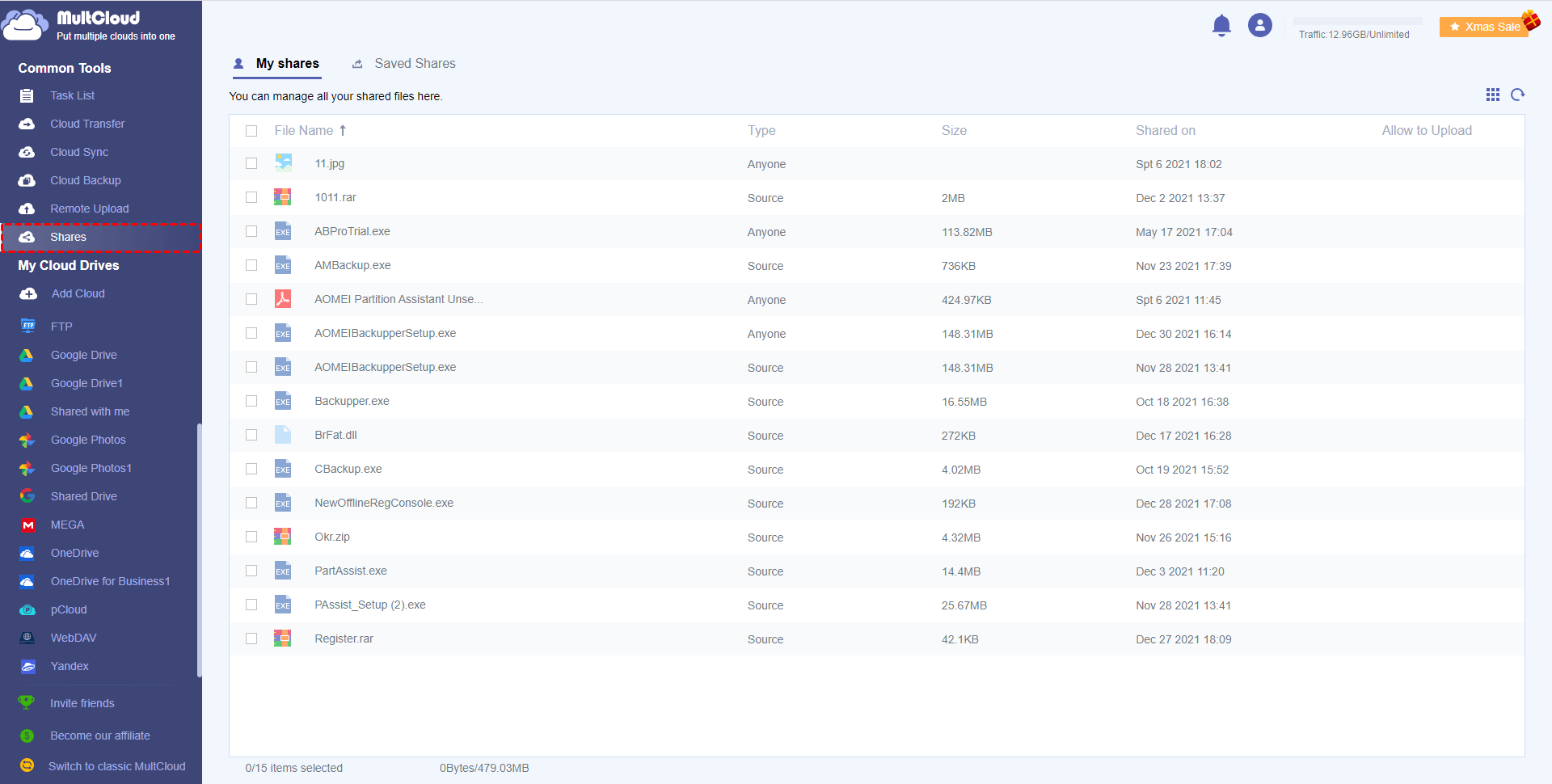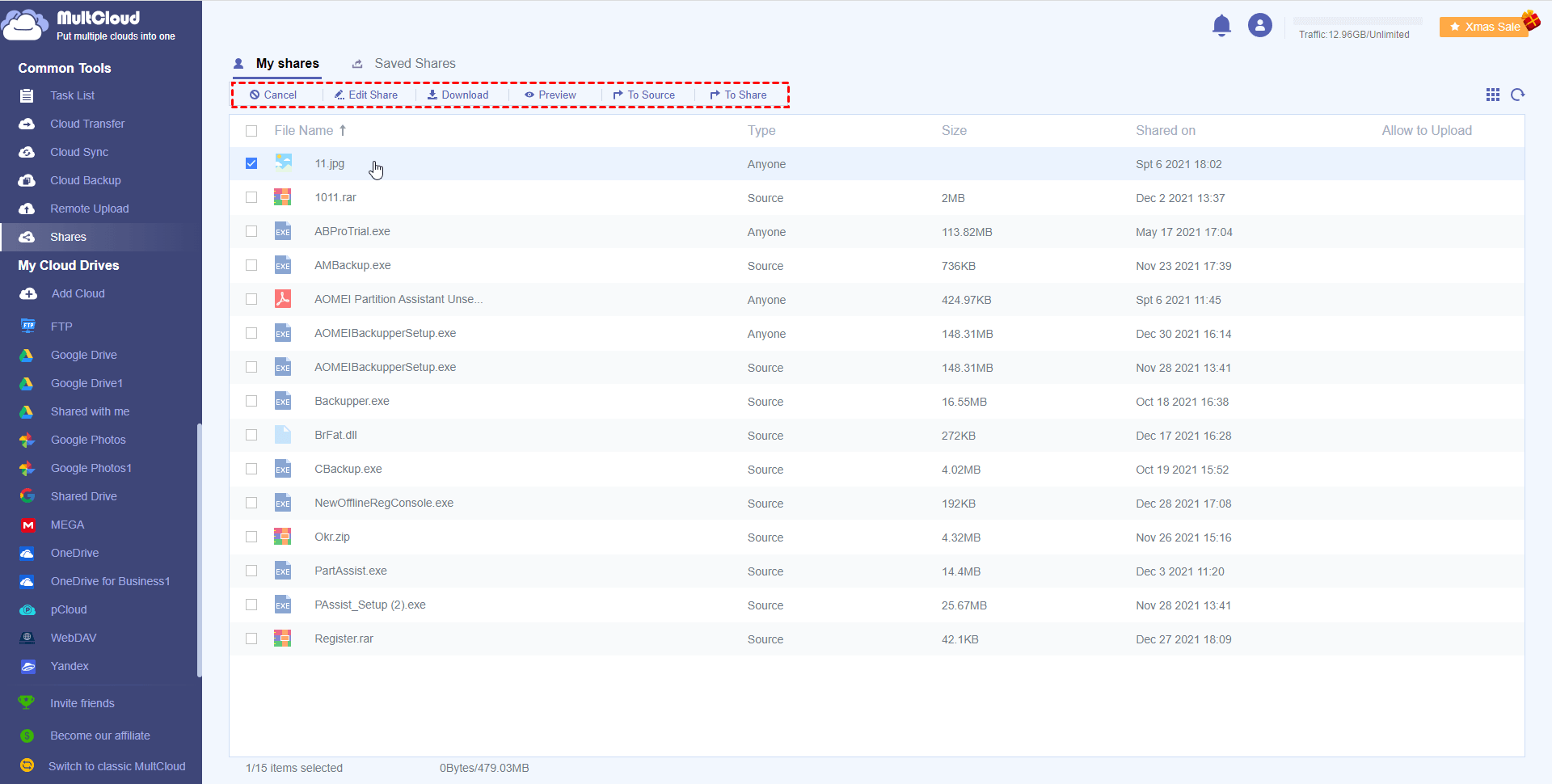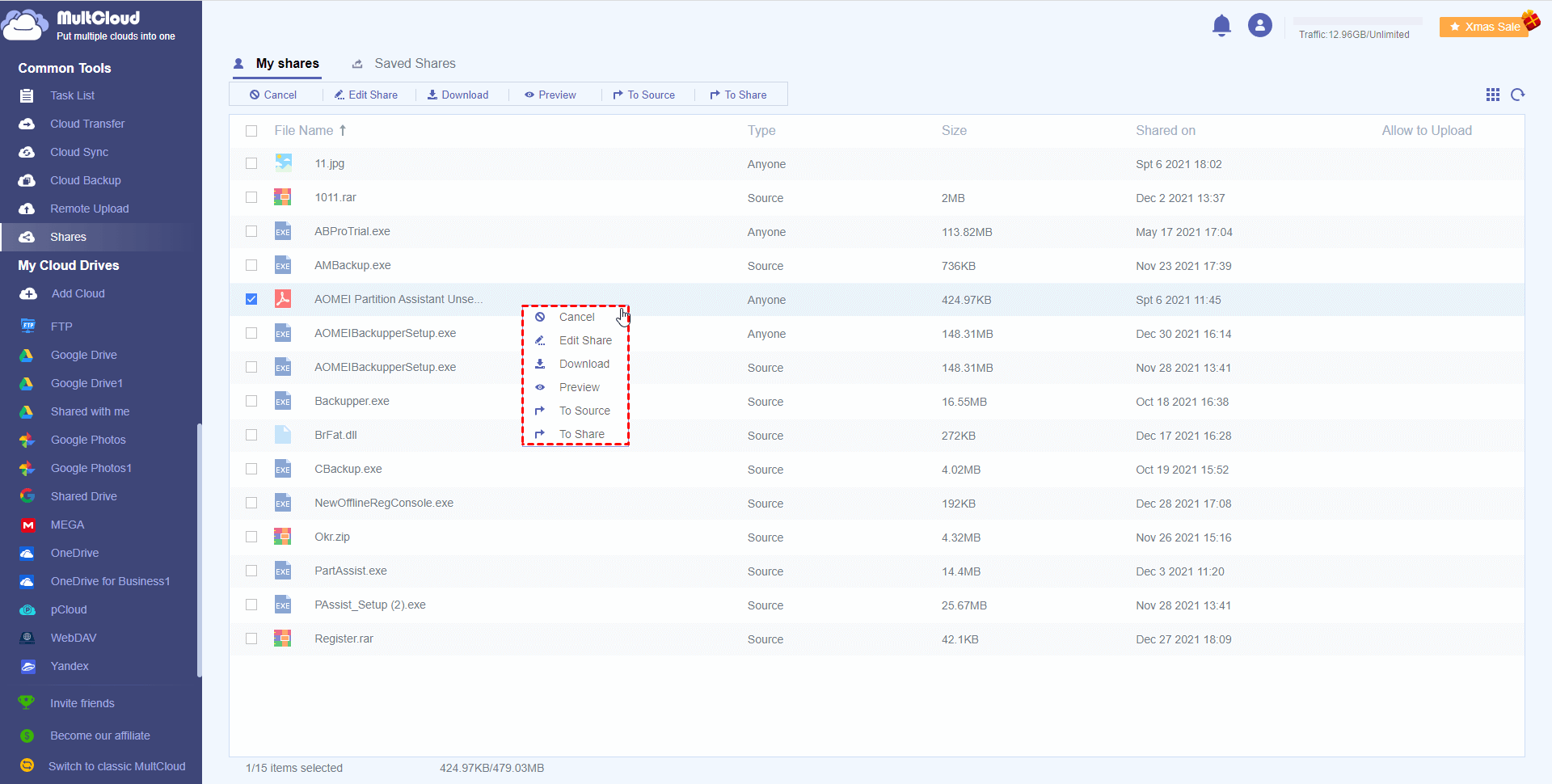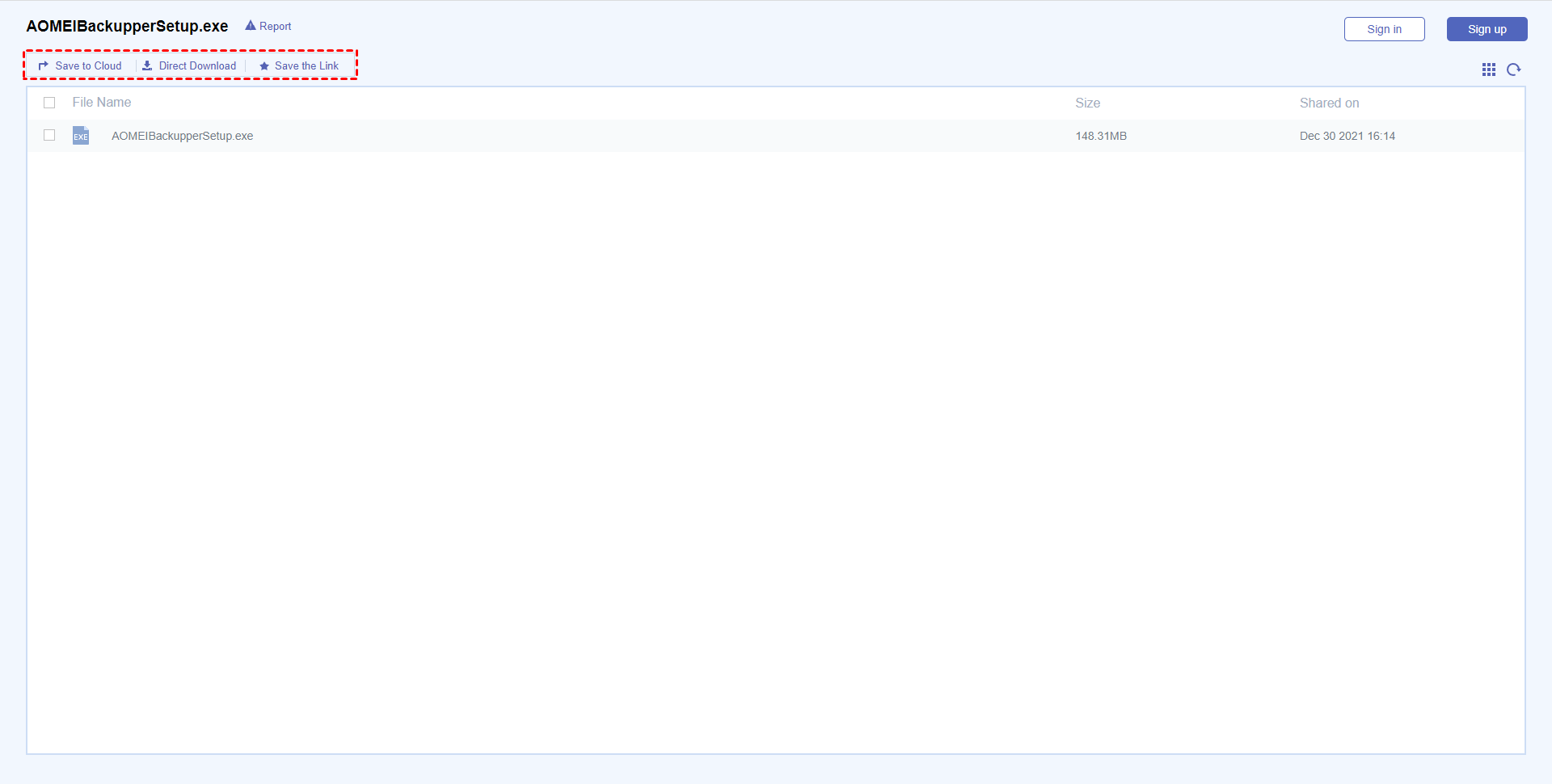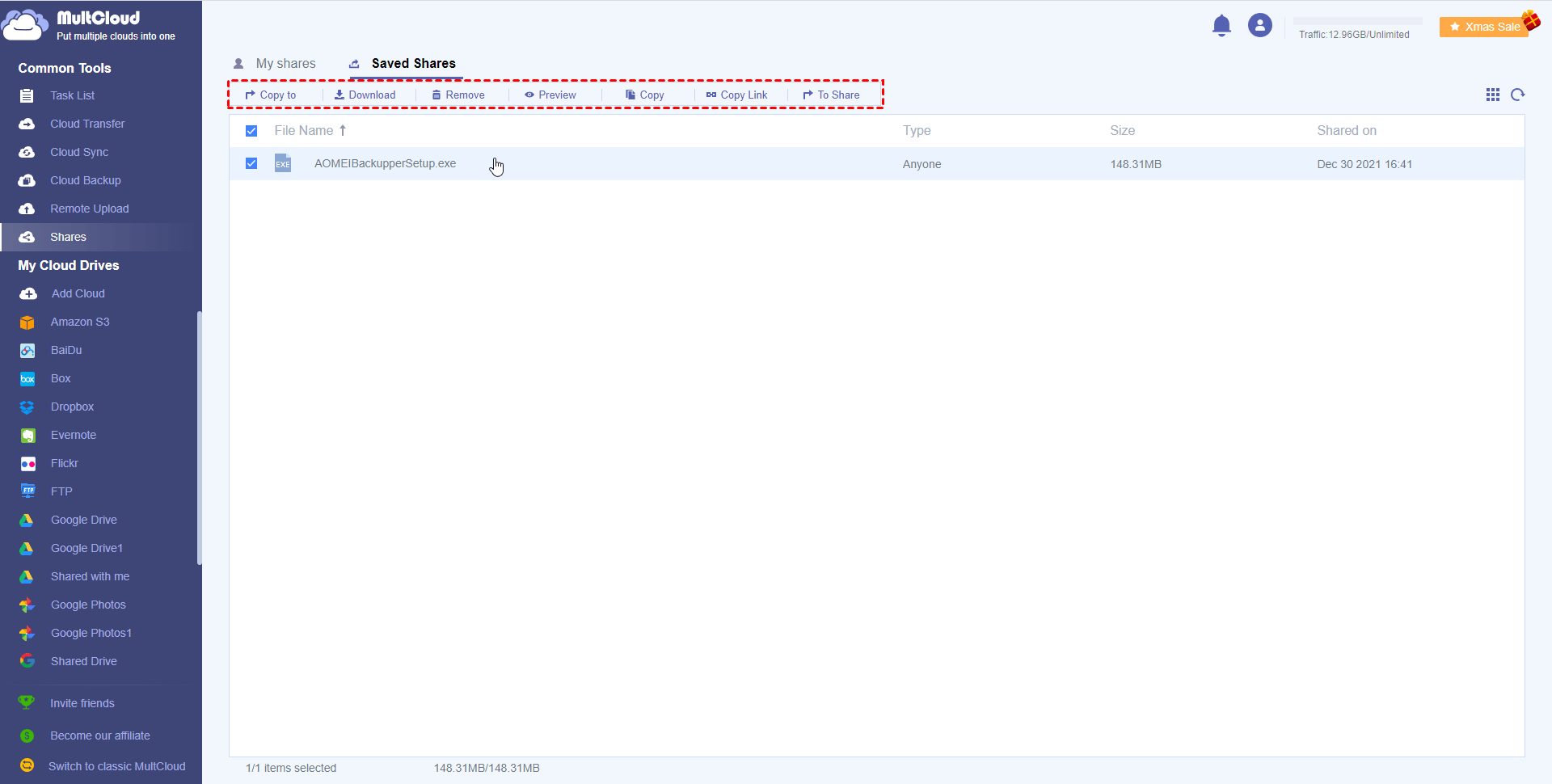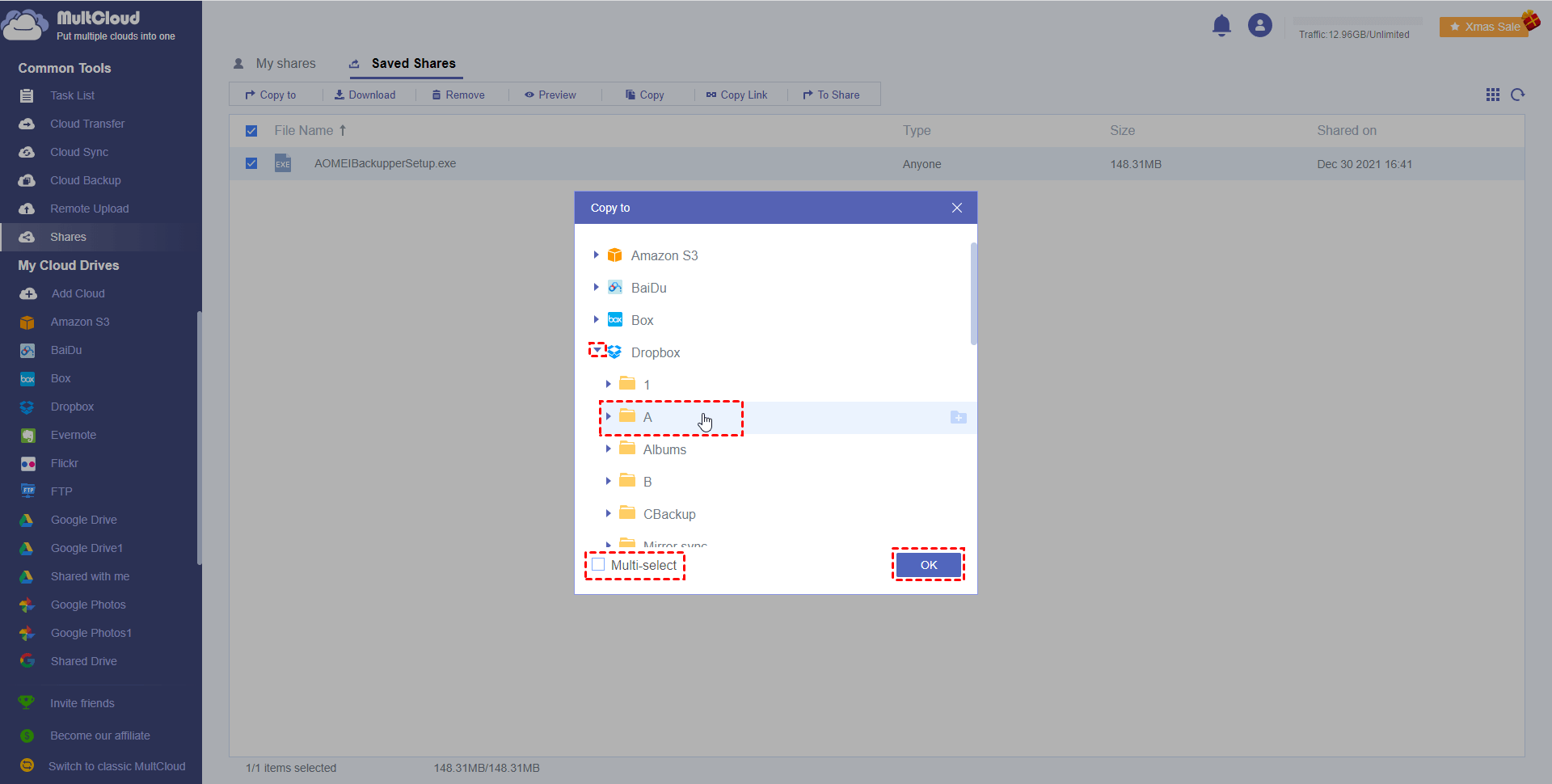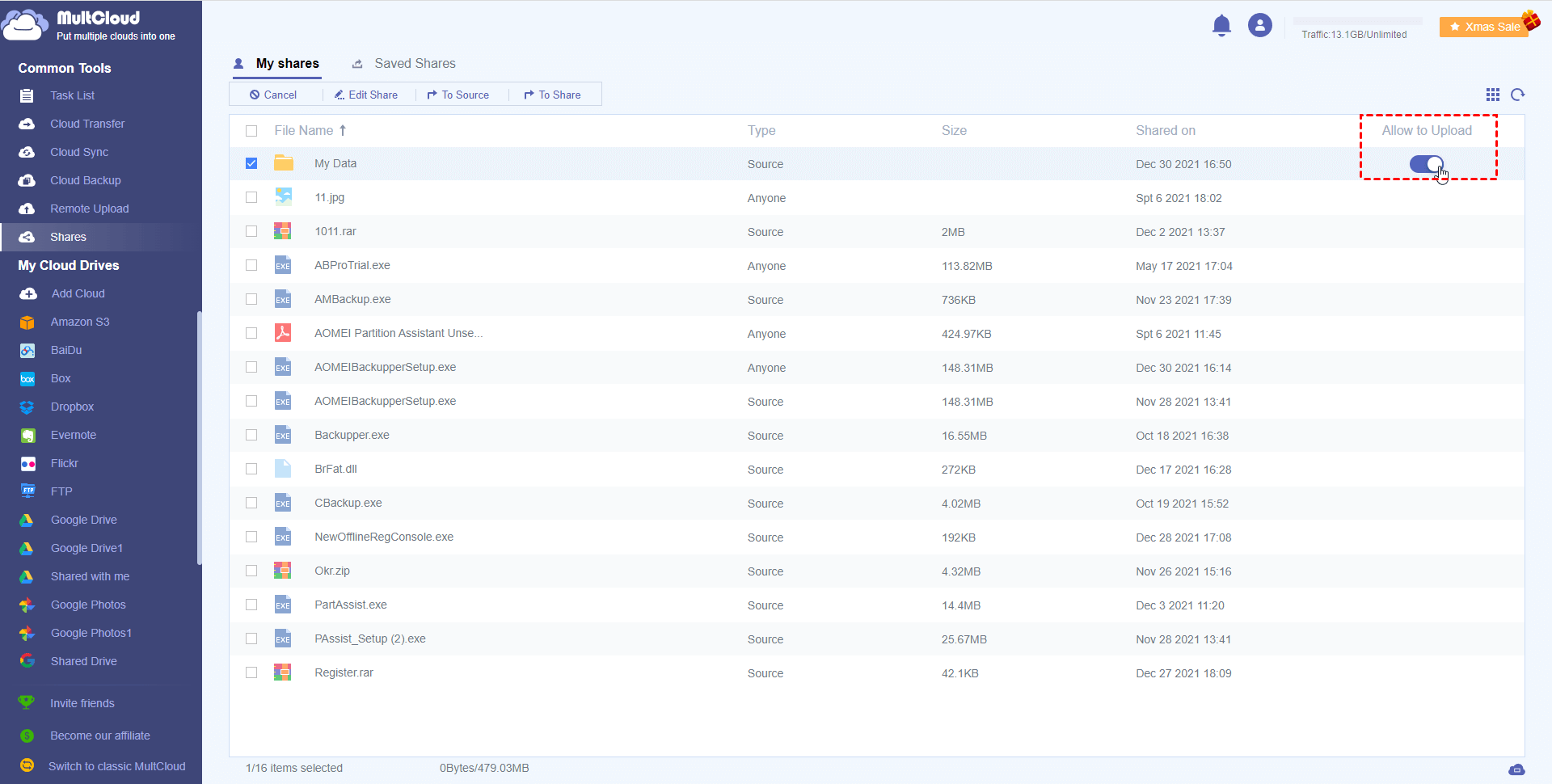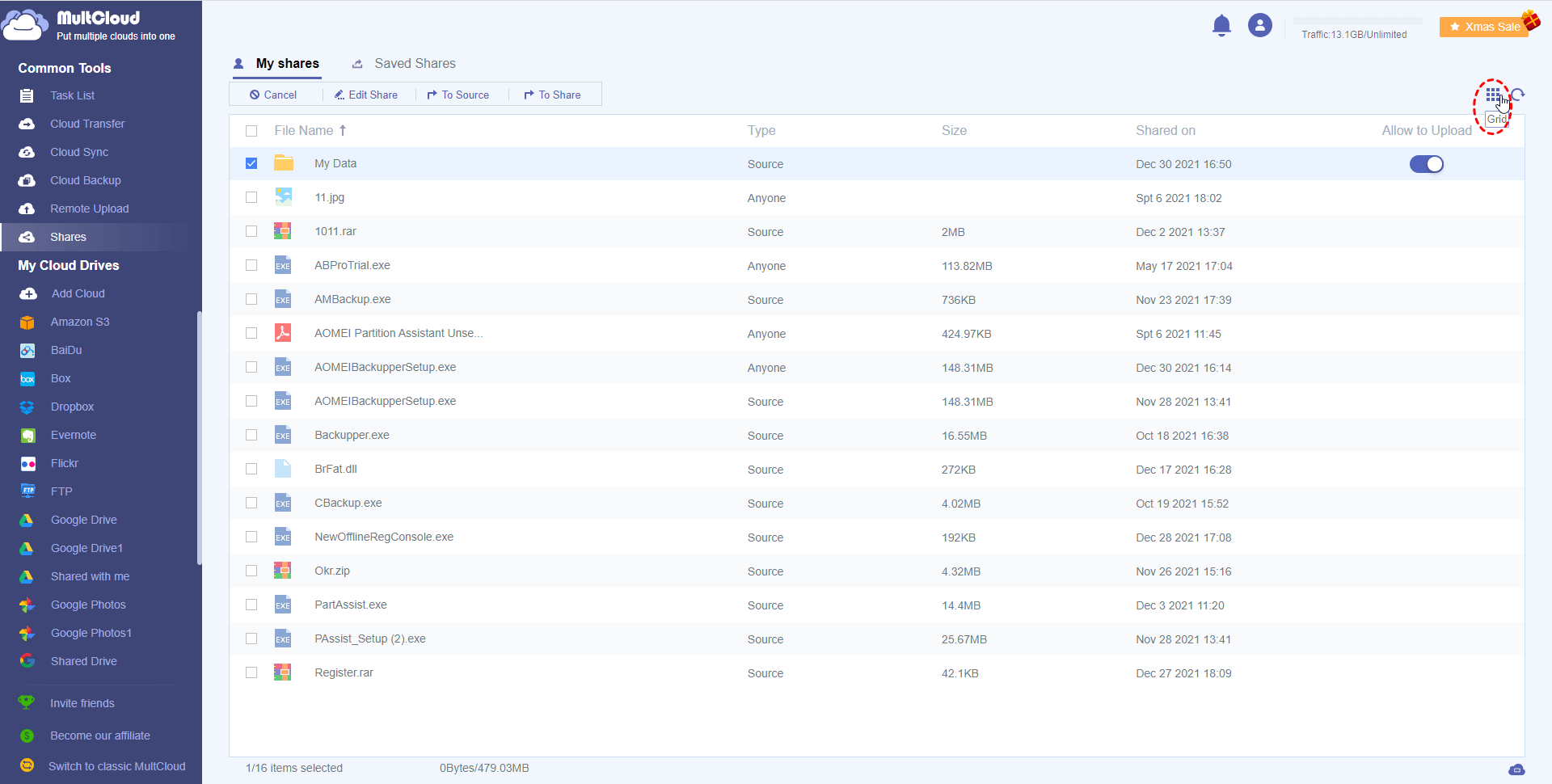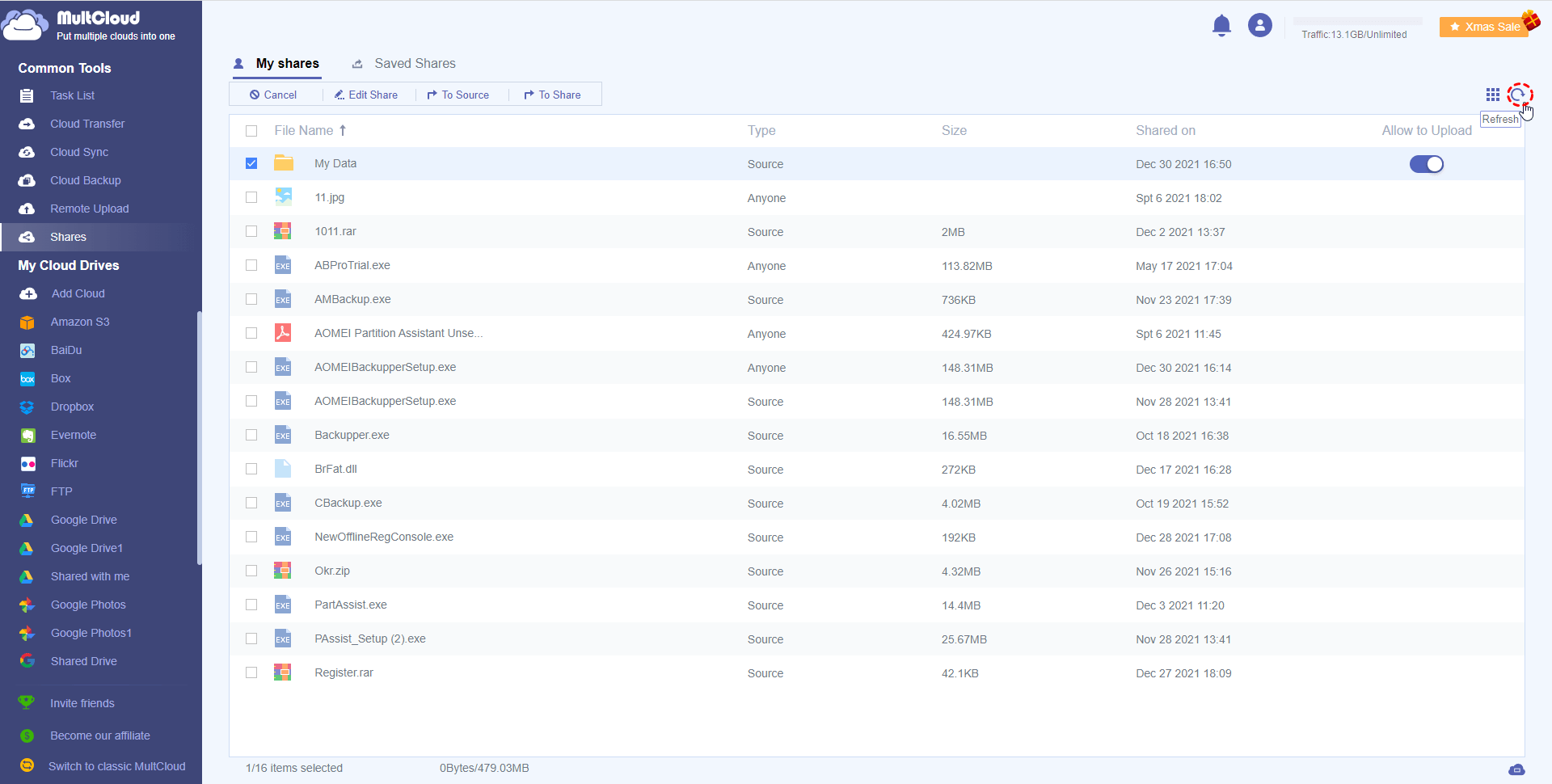Generally, you can share files of your clouds to others. Or, you can save files shared by others to your clouds. MultCloud can help you create a sharing link for files in your cloud and manage shares. And then, you can send the share to others so that they can view and download these files.
Create Share link
Please follow the steps below to create a share link for files/folders you want to share.
- Step 1. Sign up and Sign in your MultCloud account, then open the cloud drive you added into MultCloud. OneDrive as an example.
- Step 2. Tick a folder or file which you'd like to share, then right click and select the "Share" button in drop-down list.
- Step 3. Select a share type, and then click "Create Share" button. It supports three share types:
- Public Share: Anyone who get's the link can view the file. It will create a public share link offered by MultCloud.
- Private Share: Others need to enter password to view the file. It will generate an auto-create a password for the private share link, so others need to input the password for opening the private share link.
- Source Share: Create a sharing link of the source cloud drive. It will use the share way of the cloud itself to create the share link. It is same as the share link created on the cloud official site.
- Step 4. After click "Create Share", it will create a share link. Click "Copy" button to copy the link, then you can send the share link to others. Or, you can directly send the share link to Email/facebook/Twitter/Tumblr/Pinterest/Linkedln.
Tips: If you select to create a "Private Share", it will generate a share link and password. You need to offer the share link and password to others.
Note: Files in MySQL, NAS, MediaFire, and hubic do not support creating sharing links based on their source cloud drives.
Manage Shares
After you share some folders, you can check these shared items via "share" page of MultCloud. Please click the "Shares" menu on the left bar, then you can see "My Shares" and "Saved Shares".
- On the "My Shares", it will record all items you shared via MultCloud, including File Name, Type, Size and share time. You can centralized manage these shared files/folders. For example, you can cancel or edit the shared files/folders.
Select a shared item, then you can see there are 4 options:
- Cancel: Cancel the shared file. So, this corresponding share link will no longer work for anyone who has it.
- Edit Share: Edit the Share file. You can re-edit the share type and generate a new link for the item. So, the original share link will be invalid
- To Source: View the source location of the share file. It will skip to the cloud directory that the share file/folder located in.
- To Share: Open the share link to access the shared items. You can check and download the shared files/folders.
- Preview: If you share a file, you can preview the file.
Tips: Files shared by the source link cannot be displayed in My Shares.
When someone shares a file to you through MultCloud, there will be a share link. After logging in to your own MultCloud account then open the share link in a new tab, you'll see this page.
On this page, you'll see there are 3 options, Save to Cloud, Direct Download and Save the link- Save to Cloud: You can click it to save the selected file to a Cloud drive which in your MultCloud
- Direct Download: You can click it to direct download the selected file to your local disk.
- Save the link: When you click it, the shared items will be recorded "Saves Shares".
- On the "Saved Shares", It will shows File Name, Type, Size and shared time. You can centralized manage these shared files/folders.
Select a saved shares item, then you can see there are 5 options:
- Copy To: Direct copy the selected file/folder to a folder which in a selected cloud drive. In the Copy to page, you can select a folder in a Cloud drive as the target location then click "OK", and you can also tick this option "Multi-select" to select several target folders.
- Copy: Copy the selected file/folder then paste it to a selected cloud drive, after selecting Copy, please open a cloud drive then right-click on blank space and select Paste to paste it here
- Remove:Remove the selected file/folder from Saved Shares.
- Copy Link: Copy share link of the selected file/folder then paste the link to a browser to access the shared items. You can check and download the shared files/folders.
- To Share: Open the share link to access the shared items. You can check and download the shared files/folders.
- Preview: If you share a file, you can preview the file.
Other manage options
Allow to Upload: Allow uploading local files to this folder, it is only available for a folder. If you disable it, you can't upload local files to this folder.
For Share, it's only available in "My Shares", it's not available in "Saved Shares".
The others 2 options are "Grid/List" and "Refresh", they are available in both My Shares and Saved Shares.
Grid/List: You can click this button to change the layout of the shared items between list mode and grid mode.
Refresh: You can click this button to refresh the current page.