Sometimes, you need to sync files/folders from one cloud to another. MultCloud is a great product to achieve this goal. With MultCloud, you can easily transfer data from one cloud service to another without downloading to local disk first then re-uploading. The features of MultCloud will help you save lots of time.
Situation: If you want to sync files on A folder on Google Drive to another B folder on Dropbox.
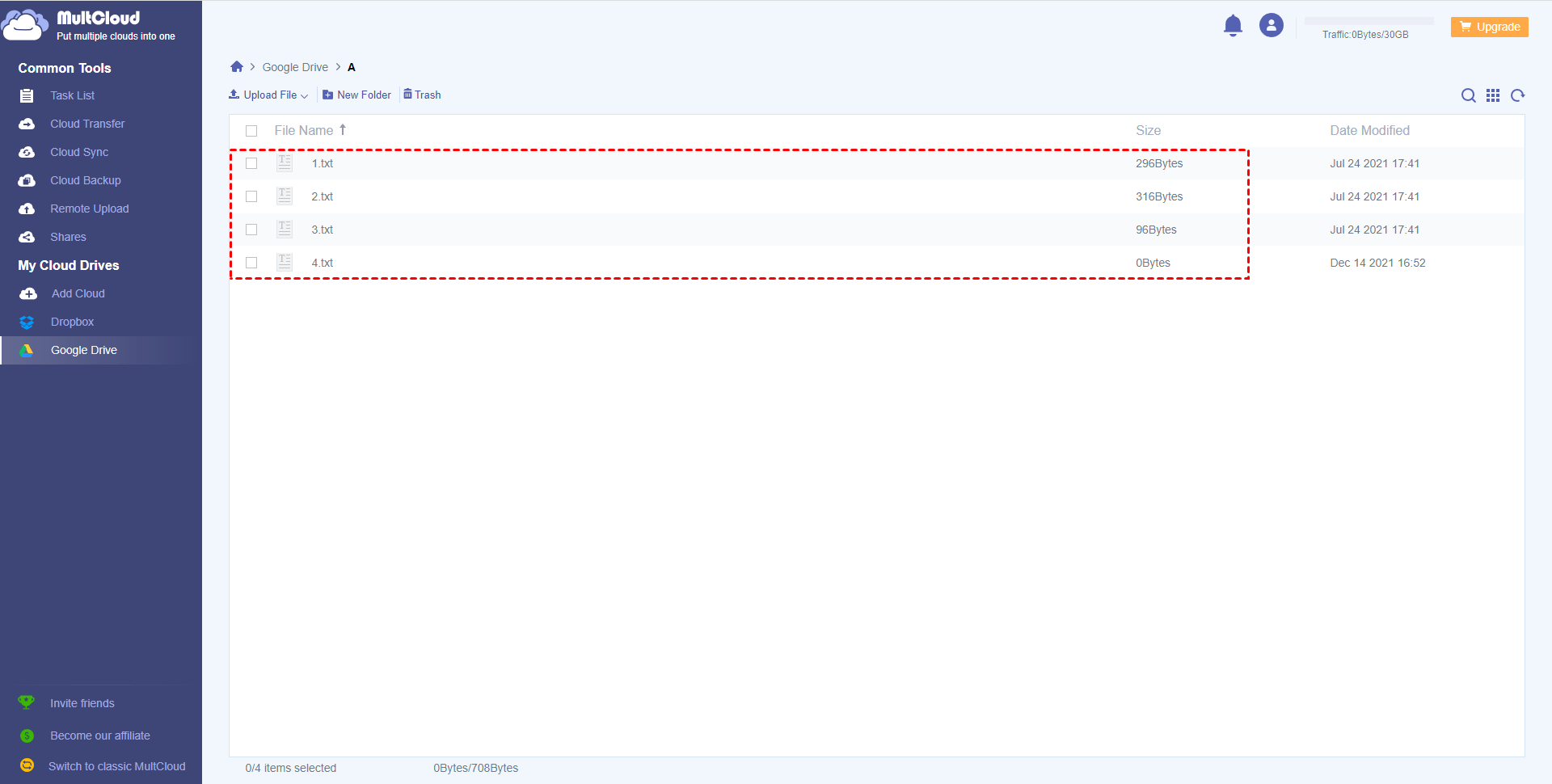
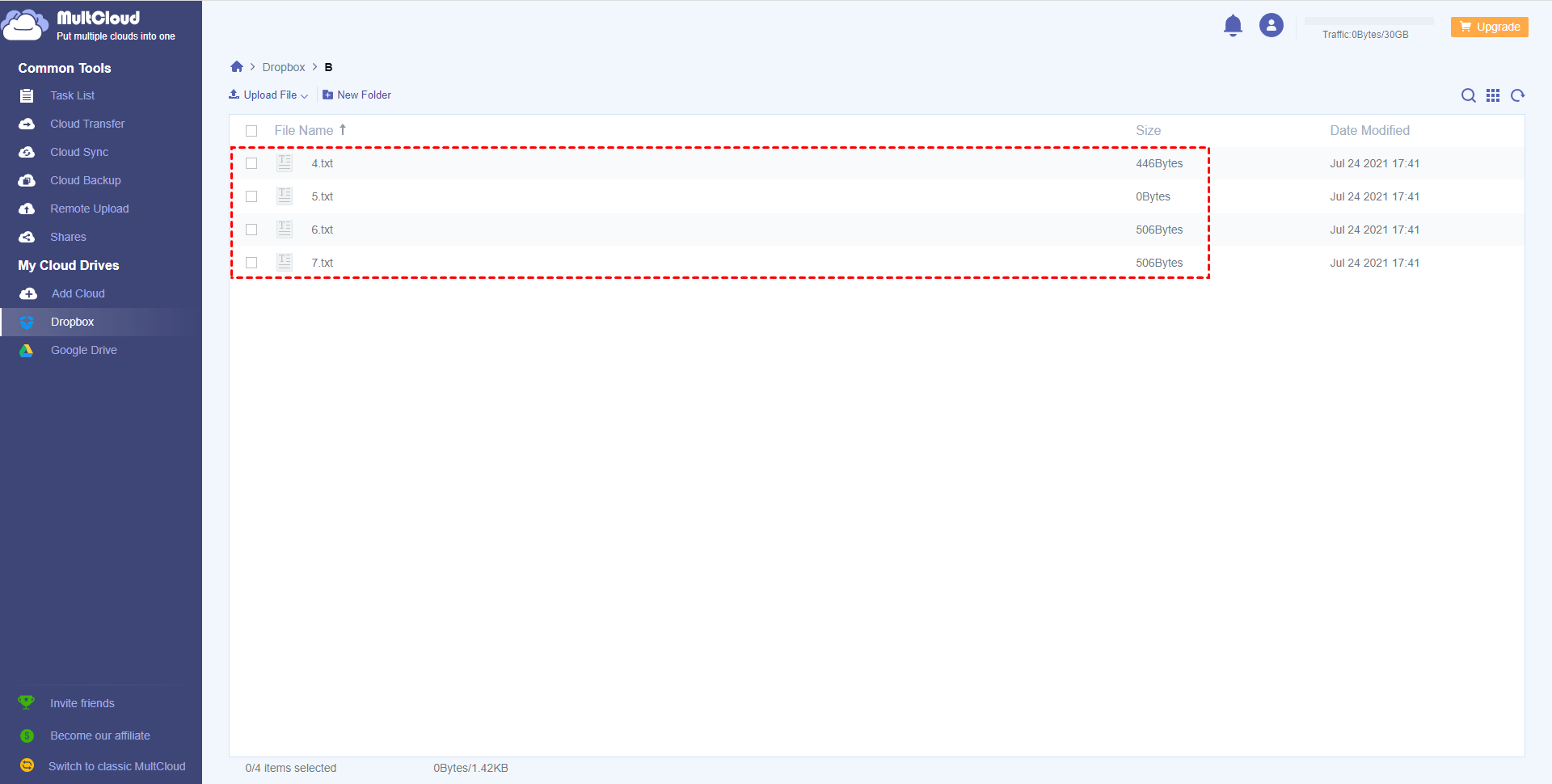
If you using Simple Sync method to sync from Google Drive\A to Dropbox\B. When the simple sync run for the first time.
A: 1.txt,2.txt,3.txt,4.txt remain unchanged
B: 1.txt,2.txt,3.txt,4.txt(updated),5.txt,6.txt,7.txt
Second time:
if deleted 1.txt, modified 2.txt, added 8.txt to the A folder. Result is as follows:
A:2.txt(modified), 3.txt, 4.txt, 8.txt
B:2.txt (updated), 3.txt, 4.txt, 5.txt, 6.txt, 7.txt, 8.txt
Tips: For one-way sync, any changes in the target directory will not change to the source directory.
If you are using Mirror Sync method to sync from Google Drive\A to Dropbox\B. When the mirror sync run for the first time.
A: 1.txt,2.txt,3.txt,4.txt remain unchanged
B: 1.txt,2.txt,3.txt,4.txt(updated)
Second time:
if deleted 1.txt, modified 2.txt, added 8.txt to the A folder. Result is as follows:
A: 2.txt(modified), 3.txt, 4.txt, 8.txt
B: 2.txt(updated), 3.txt, 4.txt, 8.txt
If you are using Move Sync method sync from Google Drive\A to Dropbox\B. When the move sync run for the first time.
A: null
B: 1.txt,2.txt,3.txt,4.txt(updated), 5.txt, 6.txt, 7.txt
Second time:
if added 8.txt to the A folder. Result is as follows:
A: null
B: 1.txt,2.txt,3.txt,4.txt, 5.txt, 6.txt, 7.txt, 8.txt
If you are using Cumulative Sync method sync from Google Drive\A to Dropbox\B. When the cumulative sync run for the first time.
A: 1.txt,2.txt,3.txt,4.txt remain unchanged
B: 1.txt,2.txt,3.txt,4.txt(updated),5.txt,6.txt,7.txt
Second time:
if deleted 1.txt, modified 2.txt, added 8.txt to the A folder. Result is as follows:
A: 2.txt(modified), 3.txt, 4.txt, 8.txt
B: 1.txt, 2.txt(updated), 3.txt, 4.txt, 8.txt
If you are using Update Sync method sync from Google Drive\A to Dropbox\B. When the update sync run for the first time.
A: 1.txt,2.txt,3.txt,4.txt remain unchanged
B: 1.txt,2.txt,3.txt,4.txt(updated),5.txt,6.txt,7.txt
Second time:
if deleted 1.txt, modified 2.txt, added 8.txt to the A folder. Result is as follows:
A: 2.txt(modified), 3.txt, 4.txt, 8.txt
B: 2.txt(modified), 4.txt,5.txt,6.txt,7.txt, 8.txt
If you are using Incremental Backup Sync method sync from Google Drive\A to Dropbox\B. When the sync run for the first time.
A: 1.txt,2.txt,3.txt,4.txt remain unchanged
B: Backup_xxxxfolder(The 1.txt,2.txt,3.txt,4.txt(updated) are under the folder),
4.txt, 5.txt,6.txt,7.txt
Second time:
if deleted 1.txt, modified 2.txt, added 8.txt to the A folder. Result is as follows:
A: 2.txt(modified), 3.txt, 4.txt, 8.txt
B: Backup_xxxxfolder(The 1.txt,2.txt,3.txt,4.txt are under the folder),
Backup_xxxxx folder(the modified 2.txt, 8.txt are under the folder),
4.txt, 5.txt, 6.txt, 7.txt
If you are using Full Backup Sync method sync from Google Drive\A to Dropbox\B. When the sync run for the first time.
A: 1.txt,2.txt,3.txt,4.txt remain unchanged
B: Backup_xxxxfolder(The 1.txt,2.txt,3.txt,4.txt(updated) are under the folder),
4.txt, 5.txt,6.txt,7.txt
Second time:
if deleted 1.txt, modified 2.txt, added 8.txt to the A folder. Result is as follows:
A: 2.txt(modified), 3.txt, 4.txt, 8.txt
B: Backup_xxxxfolder(The 1.txt,2.txt,3.txt,4.txt are under the folder),
Backup_xxxxx folder(the modified 2.txt, 3.txt, 4.txt, 8.txt are under the folder),
4.txt, 5.txt, 6.txt, 7.txt
If you are using Two-Way Sync method sync from Google Drive\A to Dropbox\B. When the sync run for the first time.
A: 1.txt,2.txt,3.txt,4.txt(newer date),5.txt, 6.txt, 7.txt
B: 1.txt,2.txt,3.txt,4.txt(newer date),5.txt, 6.txt, 7.txt
Second time:
if deleted 1.txt, modified 2.txt, added 8.txt to the A folder. Result is as follows:
A: 2.txt(modified),3.txt,4.txt,5.txt, 6.txt, 7.txt, 8.txt
B: 2.txt(updated),3.txt,4.txt,5.txt, 6.txt, 7.txt, 8.txt
Tips: For the Two-Way Sync method, the added, modified and deleted files in the source directory will be replicated to the target directory. Likewise, the added, modified and deleted files in the target directory will be replicated to the source directory (Namely, the files in the source and target directories are always the same).
If you using Real-Time method to sync from Google Drive\A to Dropbox\B. The result is the same as the Simple Sync. But the real-time sync method will monitor the source directory in real-time. If there is any change in the A folder, it will take effect to the B folder immediately. You do not need to run the task manually.



