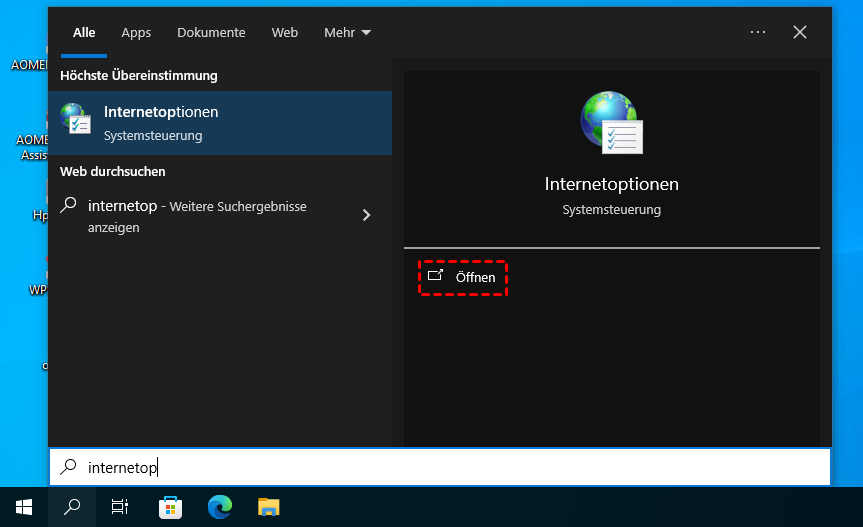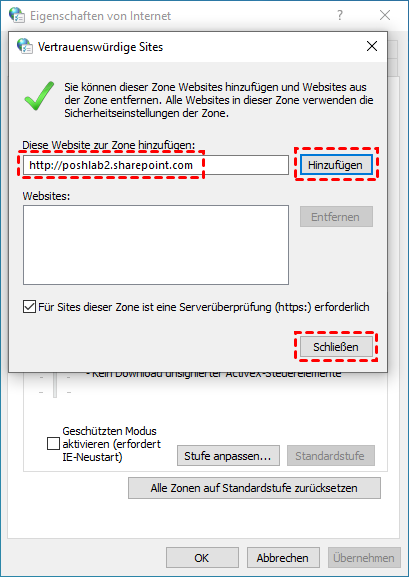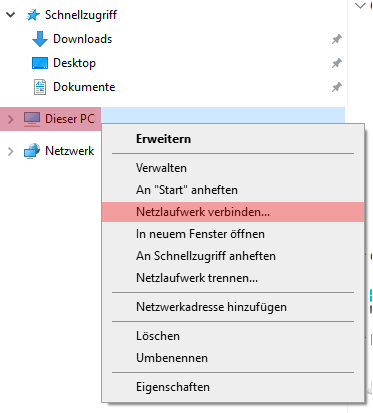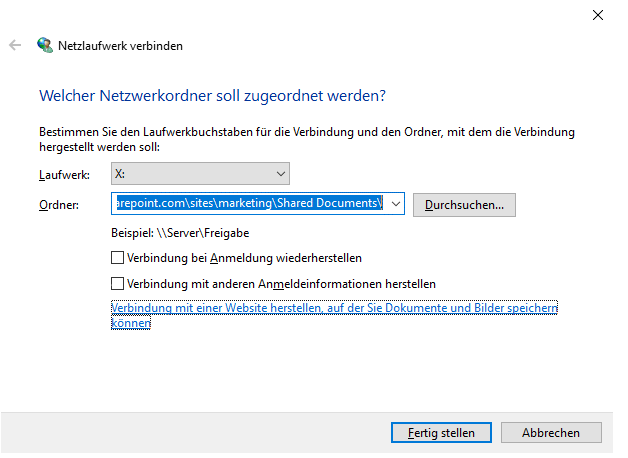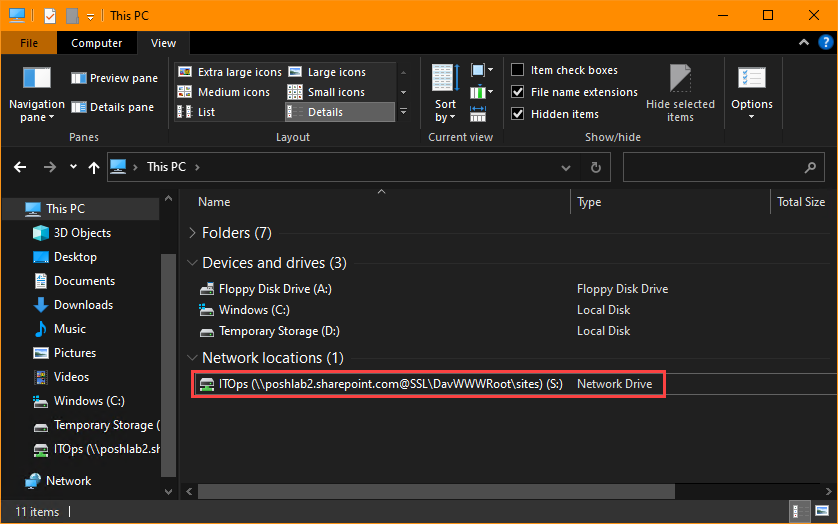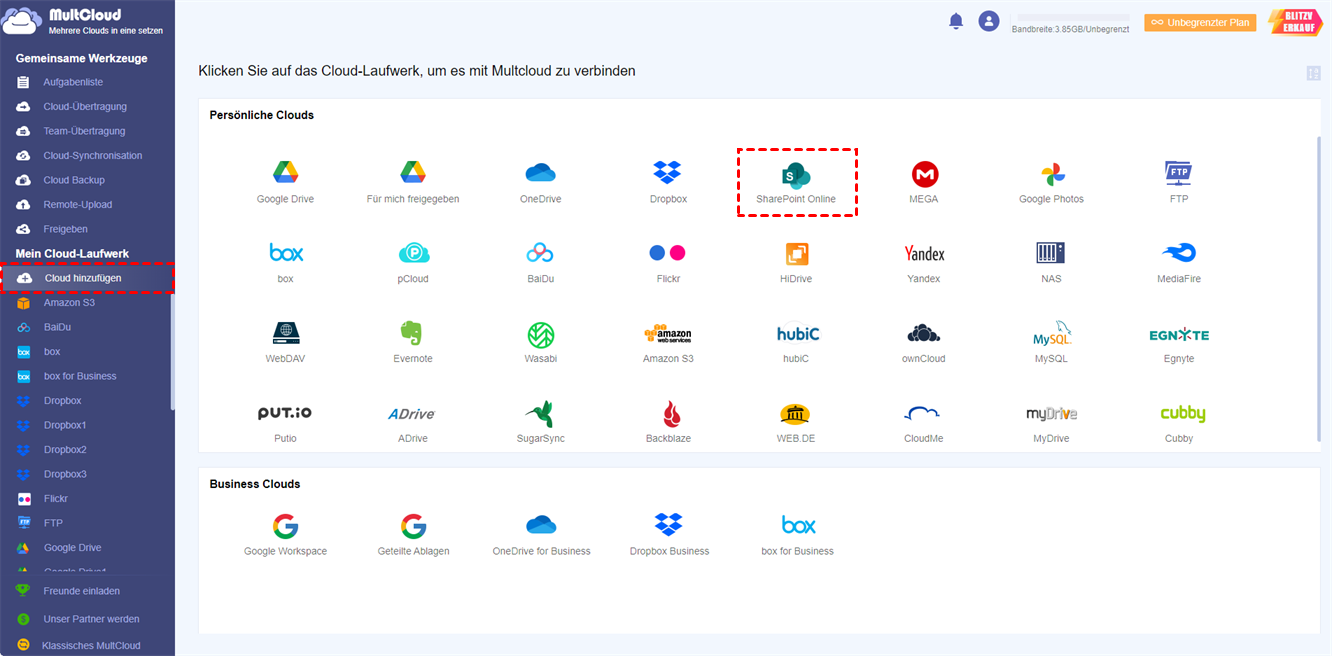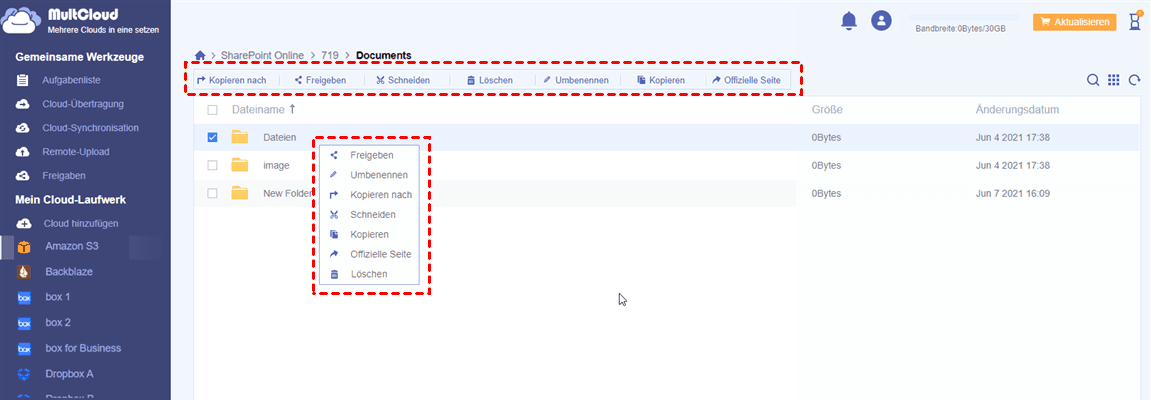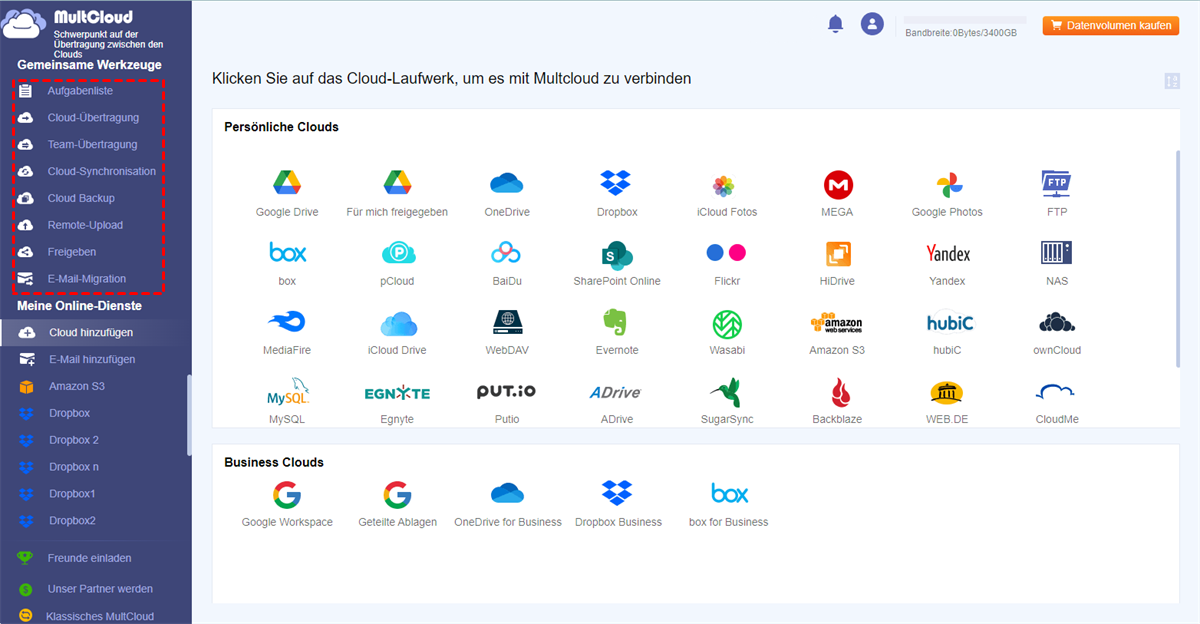Benutzerfall: Kann ich eine SharePoint-Seite als Netzlaufwerk einbinden?
„Ich möchte SharePoint als Netzlaufwerk auf meinem Computer einbinden. Gibt es eine Möglichkeit, dies zu tun? Wie kann man das machen? So kann ich die Daten der SharePoint-Seite auf meinem Computer leichter nutzen.“
Wie kann man SharePoint als Netzlaufwerk einbinden?
SharePoint Online ist ein Cloud-basierter Dienst von Microsoft, mit dem Unternehmen und Organisationen Dateien in der Cloud synchronisieren, speichern und freigeben können. Das Zuweisen einer SharePoint-Seite oder einer Dokumentenbibliothek zu einem Laufwerksbuchstaben im Windows Datei-Explorer erleichtert den Benutzern den Zugriff auf und die Arbeit mit freigegebenen Dokumenten in SharePoint.
Dieses Tutorial enthält eine Schritt-für-Schritt-Anleitung, wie Sie im Windows Explorer SharePoint als Netzlaufwerk einbinden können. Sie ist hauptsächlich in zwei Teile gegliedert: Ein Teil ist die vorherige Vorbereitung, der andere Teil die detaillierten Schritte des Mapping-Vorgangs.
Teil 1: Vorbereitungen vor dem Einbinden einer SharePoint-Seite als Netzlaufwerk
Zwei SharePoint-Speicherorte können als Netzlaufwerke eingebunden werden: Websites und Dokumentbibliotheken. Je nach Ihren Anforderungen und Ihrer Zugriffsebene möchten Sie vielleicht nur eine ganze SharePoint-Seite einbinden. Der folgende Screenshot zeigt eine SharePoint Online-Dokumentenbibliothek, die in einem Browser geöffnet ist.
Anhand der folgenden Linkbeschreibung können Sie die Aufschlüsselung der SharePoint-URL besser erkennen.
- Die SharePoint-Stamm-URL lautet: „https://poshlab2.sharepoint.com“;
- Die Website-URL lautet: „https://poshlab2.sharepoint.com/sites/ITOps“;
- Die URL der Dokumentationsbibliothek lautet: „https://poshlab2.sharepoint.com/sites/ITOps/Case Review“.
Wenn Sie eine SharePoint-Seite als Netzlaufwerk einbinden möchten, müssen Sie sicherstellen, dass die SharePoint-Seite von Ihren Client-Computern vertraut wird. Im Folgenden werden die detaillierten Vorgänge beschrieben.
Schritt 1. Klicken Sie auf die Schaltfläche „Start“, und geben Sie dann „Internetoptionen“ in das Suchfeld ein. Klicken Sie dann auf die Schaltfläche „Öffnen“.
Schritt 2. Im Fenster „Eigenschaften von Internet“ gehen Sie auf die Registerkarte „Sicherheit“. Klicken Sie in der Zonenliste auf „Vertrauenswürdige Sites“. Klicken Sie dann auf „Sites“.
Schritt 3. Geben Sie dann in das Feld „Diese Website zur Zone hinzufügen“ die SharePoint-URL ein. Klicken Sie auf „Hinzufügen“ und „Schließen“.
Schritt 4. Kehren Sie zum Fenster „Eigenschaften von Internet“ zurück, klicken Sie auf „OK“, um es zu schließen, und „Übernehmen“ Sie die Änderungen.
Teil 2: Klare Schritte zum Einbinden der SharePoint-Seite als Netzlaufwerk
Sie sind bereit, Ihre SharePoint-Seite oder -Bibliothek als Netzlaufwerk einzubinden. In diesem Abschnitt werden Sie den Windows Explorer verwenden, um Ihren SharePoint als Netzlaufwerk einzubinden. Folgen Sie den nachstehenden Schritten.
Schritt 1. Starten Sie den Internet Explorer und navigieren Sie erneut zu der SharePoint-Website.
Schritt 2. Gehen Sie zum Windows-Explorer auf Ihrem Computer >> klicken Sie mit der rechten Maustaste auf „Computer“ (oder „Dieser PC“) >> wählen Sie „Netzlaufwerk verbinden...“.
Schritt 3. Wählen Sie den gewünschten Laufwerksbuchstaben >> Geben Sie die URL der SharePoint Online-Website ein.
Schritt 4. Wählen Sie je nach Bedarf die Optionen „Verbindung bei Anmeldung wiederherstellen“ und „Verbindung mit anderen Anmeldeinformationen herstellen“ und klicken Sie auf die Schaltfläche „Fertig stellen“. Sie erhalten möglicherweise eine Anmeldeaufforderung. Geben Sie Ihre Office 365-Anmeldedaten ein, und klicken Sie auf „OK“.
- a. Wählen Sie einen Laufwerksbuchstaben für die verbundene SharePoint-Website.
- b. In Ordnerpfad: Klicken Sie mit der rechten Maustaste auf die kopierte Adresse und fügen Sie diese ein.
- c. Aktivieren Sie das Kontrollkästchen „Verbindung mit anderen Anmeldeinformationen herstellen“.
- d. Klicken Sie auf „Fertig stellen“.
Schritt 5. Sobald der Mapping-Prozess abgeschlossen ist, wird der neue Netzwerkspeicherort dem Windows-Explorer als verbundenes Netzlaufwerk hinzugefügt.
Sie können jetzt über den Windows-Explorer (oder den Datei-Explorer!) auf Ihre SharePoint Online-Dokumentenbibliothek zugreifen. Übrigens, aus Gründen der Leistung und Datenkonsistenz empfiehlt Microsoft, die Synchronisierungsfunktion über den OneDrive-Synchronisierungsclient und nicht über verbundene Laufwerke zu verwenden. Außerdem führt dies zu Problemen wie dem Verlust des Versionsverlaufs, von Funktionen wie Metadaten und Warnungen, die dann nicht mehr verfügbar sind.
Bonus-Tipp: Wie verwaltet man SharePoint Online besser?
Neben dem Zugriff auf die SharePoint Online-Dokumentenbibliothek über den Windows-Explorer können Sie auch den professionellen Cloud-Dateimanager --- MultCloud verwenden, um online auf die SharePoint Online-Dokumentenbibliothek zuzugreifen und die Dateien darin einfach zu verwalten, und Sie können sogar SharePoint mit OneDrive synchronisieren.
Wenn Sie mit MultCloud SharePoint direkt verwalten, müssen Sie nur SharePoint in MultCloud öffnen und die Dateien darin bearbeiten. Es ist auch erwähnenswert, dass Sie bei der Verwendung von MultCloud zur Verwaltung von SharePoint auch andere versteckte Funktionen nutzen können:
- Greifen Sie direkt von MultCloud aus auf offizielle SharePoint-Seiten zu, ohne sich erneut bei SharePoint anmelden zu müssen.
- Synchronisieren Sie Dateien in anderen Cloud-Laufwerken direkt und in Echtzeit mit SharePoint, ohne die Cloud-Konten zu wechseln.
- Sichern Sie wichtige Dateien in SharePoint auf anderen Cloud-Laufwerken, wie z. B. SharePoint auf S3, sodass Sie, wenn der Eigentümer die freigegebenen Dateien löscht, die benötigten Dateien direkt finden können.
- URL-, Torrent- und Magnetlink-Inhalte müssen oft von Drittanbieter-Tools geparst werden. Mit MultCloud können Sie solche Inhalte direkt auf SharePoint herunterladen.
Schritt 1. Melden Sie sich bei MultCloud an. Öffnen Sie die offizielle MultCloud-Website und erstellen Sie ein Konto mit Ihrer E-Mail und Ihrem Passwort. Sie können auch Ihr Google/Facebook-Konto für die Anmeldung bei MultCloud autorisieren.
Schritt 2. Fügen Sie die Cloud zu MultCloud hinzu. Klicken Sie auf „Cloud hinzufügen“, wählen Sie das SharePoint Online-Symbol und folgen Sie den Aufforderungen, um die Cloud zu MultCloud hinzuzufügen. Wiederholen Sie diesen Schritt und Sie können mehrere Cloud-Speicherdienste kostenlos zu MultCloud hinzufügen.
Schritt 3. Verwalten Sie einfach die Dokumentenbibliotheken in SharePoint Online. Sie können SharePoint Online aus der Liste „Mein Cloud-Laufwerk“ öffnen und Ihre Cloud-Daten mit den in der oberen Funktionsleiste aufgeführten Funktionen verwalten. Alternativ können Sie auch durch Klicken auf die Schaltfläche „Suchen“ in der oberen rechten Ecke nach einer benötigten Datei suchen.
Natürlich können Sie auch die Kernfunktionen von MultCloud (Cloud-Übertragung, Team-Übertragung, Cloud-Synchronisation, Cloud-Backup, Remote-Upload und Freigabe) nutzen, um Vorgänge wie Datenübertragung, -synchronisation oder -sicherung zwischen SharePoint und anderen Cloud-Konten durchzuführen.
Fazit
Mit der in diesem Artikel beschriebenen Methode können Sie einfach SharePoint als Netzlaufwerk einbinden. Vor dem Vorgang müssen Sie jedoch die URL der SharePoint-Seite als vertrauenswürdige Seite auf dem Computer hinzufügen. Außerdem, wenn Sie es unbequem finden, Ihre SharePoint-Daten auf Ihrem Computer zu verwalten, können Sie auch Hilfe von der Multi-Cloud-Speicher-Manager --- MultCloud suchen.
MultCloud unterstützt Clouds
-
Google Drive
-
Google Workspace
-
OneDrive
-
OneDrive for Business
-
SharePoint
-
Dropbox
-
Dropbox Business
-
MEGA
-
Google Photos
-
iCloud Photos
-
FTP
-
box
-
box for Business
-
pCloud
-
Baidu
-
Flickr
-
HiDrive
-
Yandex
-
NAS
-
WebDAV
-
MediaFire
-
iCloud Drive
-
WEB.DE
-
Evernote
-
Amazon S3
-
Wasabi
-
ownCloud
-
MySQL
-
Egnyte
-
Putio
-
ADrive
-
SugarSync
-
Backblaze
-
CloudMe
-
MyDrive
-
Cubby