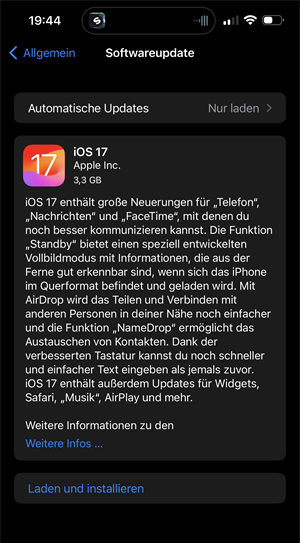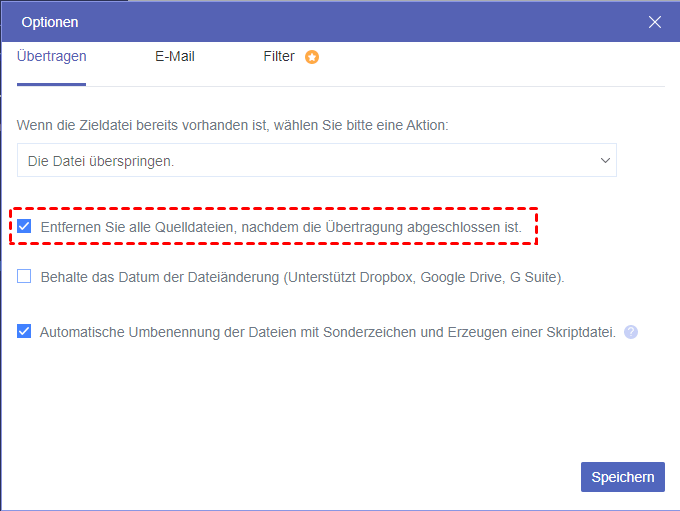Erhalten Sie immer wieder Benachrichtigungen, dass Fotos nicht genügend iCloud-Speicherplatz hat, aber Platz vorhanden ist? Dies ist ein häufiges Problem, mit dem iCloud-Nutzer konfrontiert sind und das als „Nicht genügend iCloud-Speicher“ Fehler bekannt ist. Um Ihnen bei der Lösung dieses Problems zu helfen, wurde dieser Artikel mit detaillierten Anweisungen zur Behebung des Problems erstellt.
Warum sagt iCloud nicht genügend Speicherplatz, aber es gibt?
Benutzerfall 1: Obwohl es noch 4,8 GB freien Speicherplatz von den 5 GB iCloud-Speicher gibt, habe ich eine Benachrichtigung im Backup-Fenster meines iPhones erhalten, die besagt, dass ich nicht genügend Speicherplatz für das Backup meiner iPad- und iPhone-Daten in iCloud habe. Derzeit habe ich 120 MB iCloud-Speicher für das Backup verbraucht. Ich möchte jedoch im Moment keinen zusätzlichen Speicherplatz für das Backup meiner Daten kaufen.
Benutzerfall 2: Ich habe ein Problem, bei dem iCloud behauptet, dass ich nicht genügend Speicherplatz habe, obwohl genug iCloud-Speicher vorhanden ist. Selbst nach dem Deaktivieren aller Funktionen bleibt die Meldung bestehen.
Es gibt mehrere Erklärungen für die Meldung, dass nicht genügend iCloud-Speicher verfügt, aber es gibt. Die wichtigsten Gründe sind die folgenden.
- Ein möglicher Grund dafür könnte eine Diskrepanz in der Art und Weise sein, wie Apple erfasst und meldet, was in Ihrem iCloud-Konto gespeichert wird. Dies könnte nur eine kleine Anzahl von Nutzern beeinflussen, da es sich nicht um ein weit verbreitetes Problem handelt.
- Eine andere Erklärung könnte mit der Art und Weise zusammenhängen, in der iCloud Fotos und Videos speichert. Wenn die iCloud-Fotomediathek aktiviert ist, können gelöschte Mediendateien noch bis zu 30 Tage lang in iCloud gespeichert bleiben, selbst wenn die Synchronisierung auf dem Gerät deaktiviert wurde.
Einige Personen haben vorgeschlagen, dass dieses Problem mit der Art und Weise zusammenhängen könnte, wie iCloud iMessage speichert. Dies ist jedoch unwahrscheinlich, da iMessage normalerweise auf dem Gerät gespeichert wird und über iOS entfernt werden kann, wenn ein iPhone gesichert und wiederhergestellt wird.
5 einfache Lösungen für das Problem „Nicht genügend iCloud-Speicher, aber es gibt“
Wenn Sie eine Meldung sehen, die besagt, dass nicht genug iCloud-Speicher zur Verfügung steht, dieser aber vorhanden ist, gibt es einige Lösungen, mit denen Sie versuchen können, das Problem zu beheben. Außerdem verwenden wir das iPhone als Beispiel, um Ihnen die Lösungen zu zeigen. Sie können die gleichen Vorgänge auf anderen iOS- und macOS-Geräten durchführen.
Lösung 1. Ihre iCloud-Speichernutzung überprüfen
Schritt 1. Öffnen Sie die Einstellungen-App und tippen Sie auf Ihre Apple ID.
Schritt 2. Wählen Sie iCloud > Speicher verwalten. Hier wird Ihnen angezeigt, wie viel Speicherplatz Sie verwenden und was davon verbraucht wird. Wenn Sie mehr Speicherplatz verbrauchen, als Sie dachten, müssen Sie möglicherweise einige Daten löschen oder Ihren iCloud-Speicherplan aktualisieren.
Lösung 2. Prüfen Sie, ob Ihr System auf dem neuesten Stand ist
Stellen Sie sicher, dass auf Ihrem Gerät die neueste Version von iOS oder macOS installiert ist, denn Apple behebt mit jedem neuen Update einige Fehler in Ihrem System und in iCloud. Gehen Sie einfach zu Einstellungen > Allgemein > Softwareupdate, um auf die neueste Version zu aktualisieren.
Lösung 3. Die iCloud-Synchronisierungseinstellungen überprüfen
Stellen Sie sicher, dass alle Apps und Dienste, die iCloud nutzen, ordnungsgemäß synchronisiert werden und nicht unnötig viel Speicherplatz belegen. Wenn Sie nicht möchten, dass einige Apps oder Daten mit iCloud synchronisiert werden und iCloud-Speicherplatz belegen, können Sie die Sicherung dieser Apps in der iCloud-Speicherverwaltungsoberfläche deaktivieren, die in der ersten Lösung gezeigt wurde.
Lösung 4. Abmelden und wieder bei iCloud anmelden
Melden Sie sich bei iCloud auf Ihrem Gerät ab und melden Sie sich dann wieder an. Dies kann manchmal helfen, Synchronisierungsprobleme zu lösen und Speicherfehler zu beheben.
Schritt 1. Öffnen Sie die Einstellungen und öffnen Sie Ihre Apple ID.
Schritt 2. Tippen Sie auf „Abmelden“, um sich sowohl von Ihrer Apple ID als auch von Ihrem iCloud-Konto abzumelden.
Schritt 3. Tippen Sie erneut auf die Apple-ID, um sich mit Ihrer Apple-ID anzumelden.
Lösung 5. Apple-Support kontaktieren
Wenn keiner der oben genannten Schritte das Problem behebt, müssen Sie möglicherweise den Apple-Support für weitere Unterstützung kontaktieren. Dieser kann Ihnen bei der Problembehandlung helfen und vielleicht auch weitere Lösungen anbieten.
Wie kann man iCloud-Speicher freigeben? - iCloud-Speicher in eine andere Cloud übertragen
Abgesehen von Ihren Systemdaten, Arbeitsdokumenten, Social-Media-Apps und Spielen sind Ihre Mediendateien wie Fotos und Videos die Hauptfaktoren, die viel von Ihrem iCloud-Speicher belegen können, besonders wenn iCloud Photos Sync aktiviert wurde. Außerdem sind Dokumente und Mediendateien am einfachsten als wichtige Apps und andere aus iCloud zu exportieren.
Wenn die oben genannten Lösungen Ihr Problem „Nicht genügend iCloud-Speicher, aber es gibt“ nicht beheben können, können Sie daher versuchen, Dateien aus iCloud an andere Orte zu verschieben und so Ihren iCloud-Speicher freizugeben. Und das beste Ziel wäre ein anderer Cloud-Speicherdienst. Da kein lokaler Speicherplatz beansprucht wird, können Sie auf diese Dateien auf all Ihren Geräten problemlos zugreifen.
Wie kann man also iCloud Drive ganz einfach in andere Clouds exportieren, ohne komplizierte Schritte wie Herunterladen oder Hochladen zu machen? Es gibt einen professionellen Cloud-zu-Cloud-Übertragungsdienst, MultCloud, der Ihnen dabei hilft, Daten mit einem Klick in andere Clouds zu übertragen und alle Ihre Clouds an einem Ort mit einem einzigen Login zu verwalten.

- Cloud-Übertragung: Superschnelle Datenübertragung zwischen Clouds mit 1 Klick.
- Cloud-Synchronisation: Zwei-Wege-, Echtzeit- und 7 weitere tolle Sync-Modi.
- Cloud-Backup: Backup über Clouds und direkte Wiederherstellung von Backups.
- Team-Übertragung: Effiziente Migration zwischen Teamkonten in großen Mengen.
- Mehr: Aufgabenpläne, Dateifilter, Cloud-integrierte Verwaltung usw.
Übertragung von iCloud in eine andere Cloud über MultCloud Cloud-Übertragung
MultCloud unterstützt mehr als 30 beliebte Clouds und On-Premise-Dienste, einschließlich iCloud Drive, iCloud Photos, Google Photos, OneDrive, Amazon S3, usw. Wenn Sie Dateien von iCloud auf ein anderes Konto oder eine andere Cloud übertragen möchten, müssen Sie nur ein MultCloud-Konto erstellen und Ihre Clouds dazu hinzufügen. Dann wird Ihnen die Funktion „Cloud-Übertragung“ eine große Hilfe sein.
Schritt 1. Gehen Sie auf die MultCloud-Website und melden Sie sich an.
Schritt 2. Klicken Sie auf „Cloud hinzufügen“ und wählen Sie das iCloud Drive Symbol, melden Sie sich mit Ihrer Apple ID an und gehen Sie durch die Zwei-Faktor-Authentifizierung, um ein iCloud Drive Konto zu MultCloud hinzuzufügen. Sie können ein anderes iCloud-Konto oder andere Clouds auf dieselbe Weise zu MultCloud hinzufügen.
Schritt 3. Gehen Sie zur Funktion Cloud-Übertragung, wählen Sie Dateien in einem iCloud-Konto als Quelle und wählen Sie ein Album in einer anderen Cloud als Ziel. Klicken Sie nun auf „Jetzt übertragen“ und MultCloud wird Ihre ausgewählten Daten schnell von iCloud in eine andere Cloud verschieben.
Tipp: Sie können die Option „Entfernen Sie alle Quelldateien, nachdem die Übertragung abgeschlossen ist“ in „Optionen“ wählen. Dann wird MultCloud automatisch Ihren iCloud-Speicher freigeben, wenn die Aufgabe erledigt ist.
Zum Schluss
Alle oben gezeigten Lösungen für „Nicht genügend iCloud-Speicher, aber es gibt“ sind kostenlos für Sie zu versuchen. Sie können durch die Schritt-für-Schritt-Anleitung gehen, um dieses Problem einfach zu lösen. Außerdem, wenn Ihr iCloud-Speicher noch voll ist und Sie versuchen, etwas Speicherplatz freizugeben, könnte die Verwendung von MultCloud, um einige Ihrer iCloud-Daten auf andere Cloud-Konten zu migrieren, eine perfekte Wahl sein.
Wenn Sie auf dasselbe Foto in iCloud und einer anderen Cloud zugreifen möchten, ohne die Konten zu wechseln, können Sie die Funktion „Cloud-Synchronisation“ verwenden, um iCloud Fotos mit OneDrive und anderen Clouds mit hervorragenden Synchronisationsmodi zu synchronisieren.
Warum wird auf meinem Gerät die Meldung „Nicht genügend iCloud-Speicher“ angezeigt, obwohl Speicherplatz vorhanden ist?
Kann ein veralteter iCloud-Status den Fehler „Nicht genügend Speicher“ verursachen?
Wie kann ich meinen iCloud-Speicherstatus manuell aktualisieren?
Könnte dieses Problem durch ausstehende iCloud-Daten-Uploads verursacht werden?
MultCloud unterstützt Clouds
-
Google Drive
-
Google Workspace
-
OneDrive
-
OneDrive for Business
-
SharePoint
-
Dropbox
-
Dropbox Business
-
MEGA
-
Google Photos
-
iCloud Photos
-
FTP
-
box
-
box for Business
-
pCloud
-
Baidu
-
Flickr
-
HiDrive
-
Yandex
-
NAS
-
WebDAV
-
MediaFire
-
iCloud Drive
-
WEB.DE
-
Evernote
-
Amazon S3
-
Wasabi
-
ownCloud
-
MySQL
-
Egnyte
-
Putio
-
ADrive
-
SugarSync
-
Backblaze
-
CloudMe
-
MyDrive
-
Cubby