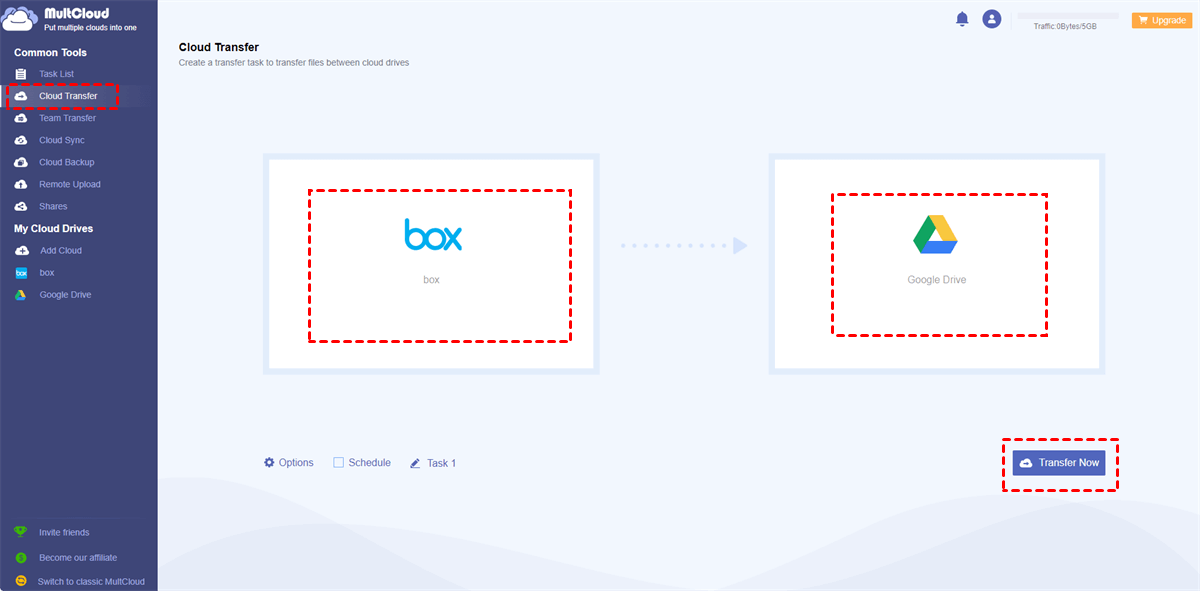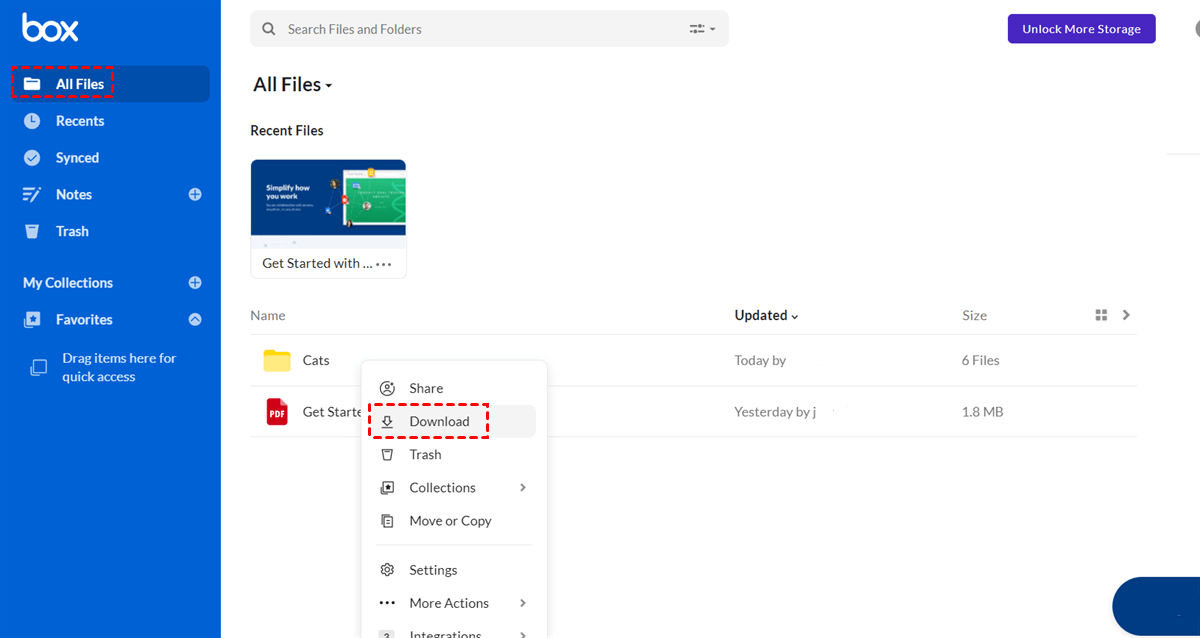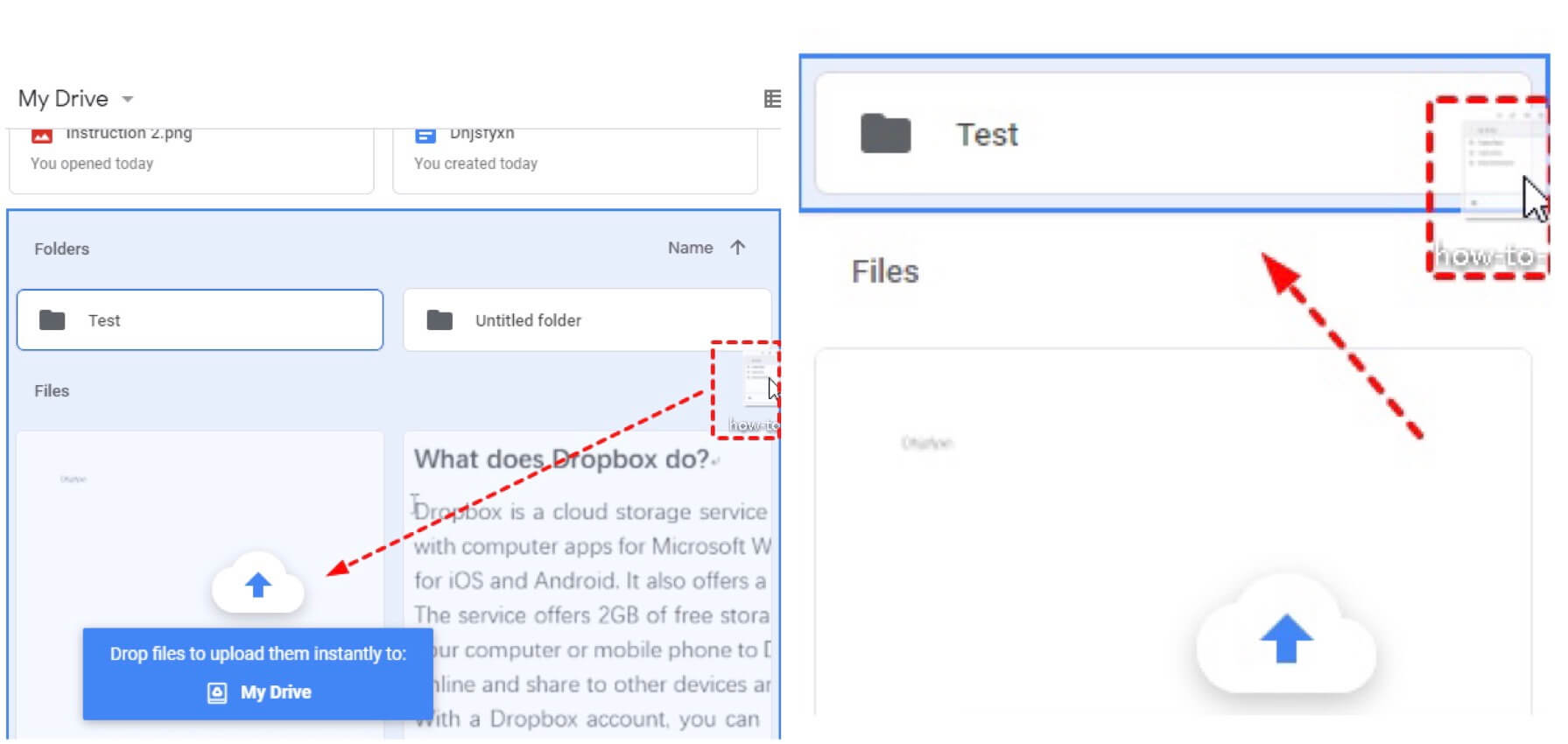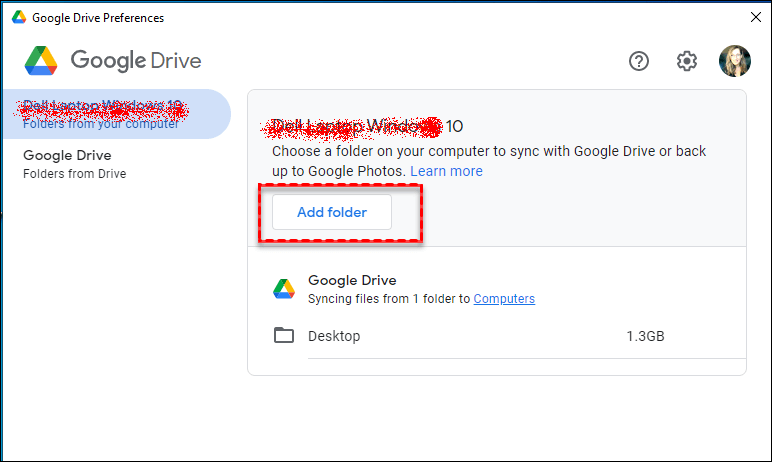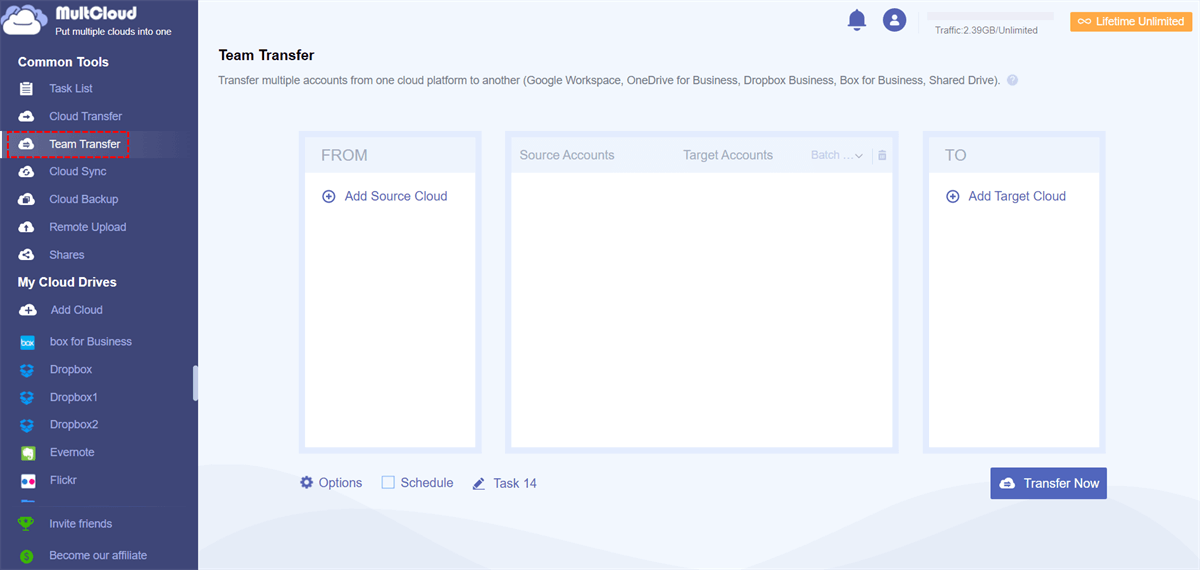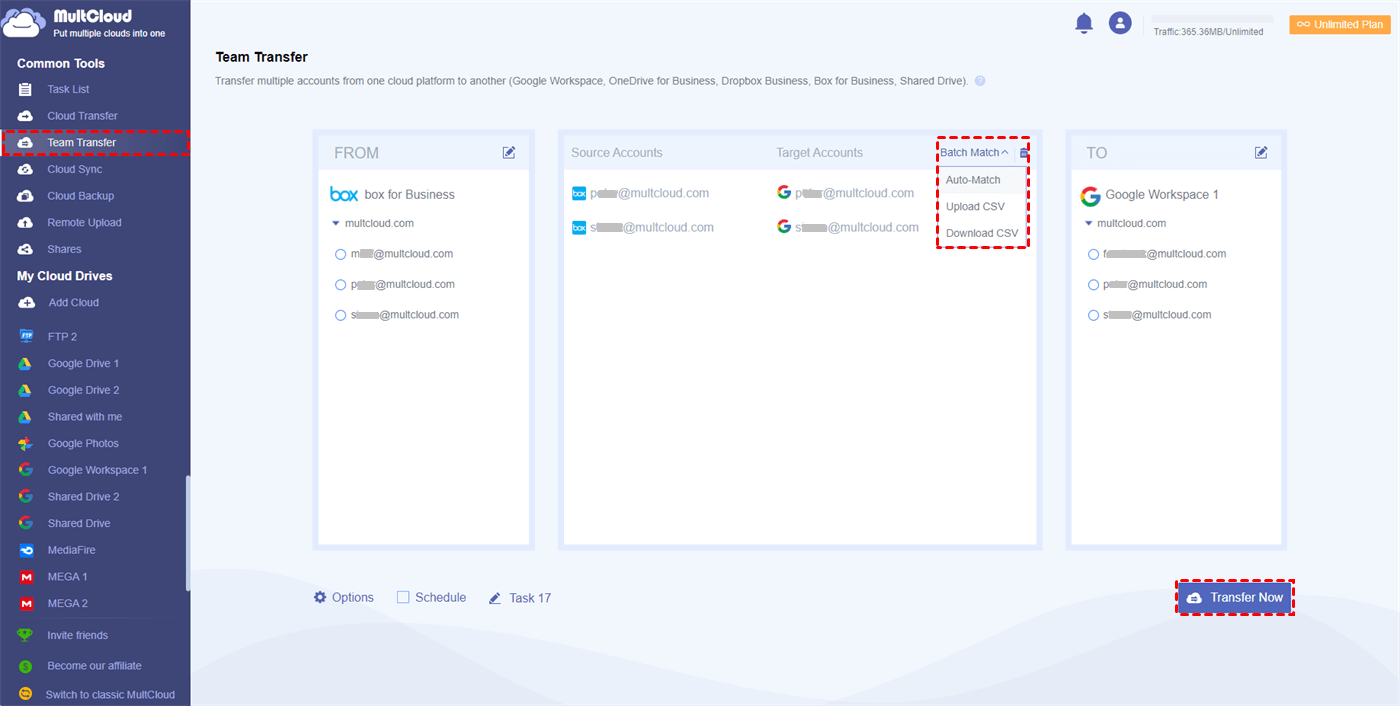Quick Search:
Why Migrate Box to Google Drive?
As you may know, Google Drive and Box are two popular cloud-storage solutions, either of which allows you to store your important files on the cloud with enhanced security and great accessibility. Although they look and function similarly, they are actually different in many features. So many users are wondering which one is better, and whether is it worth performing Box to Google Drive migration. Next, we would like to make a brief comparison between them to make your decision easier.
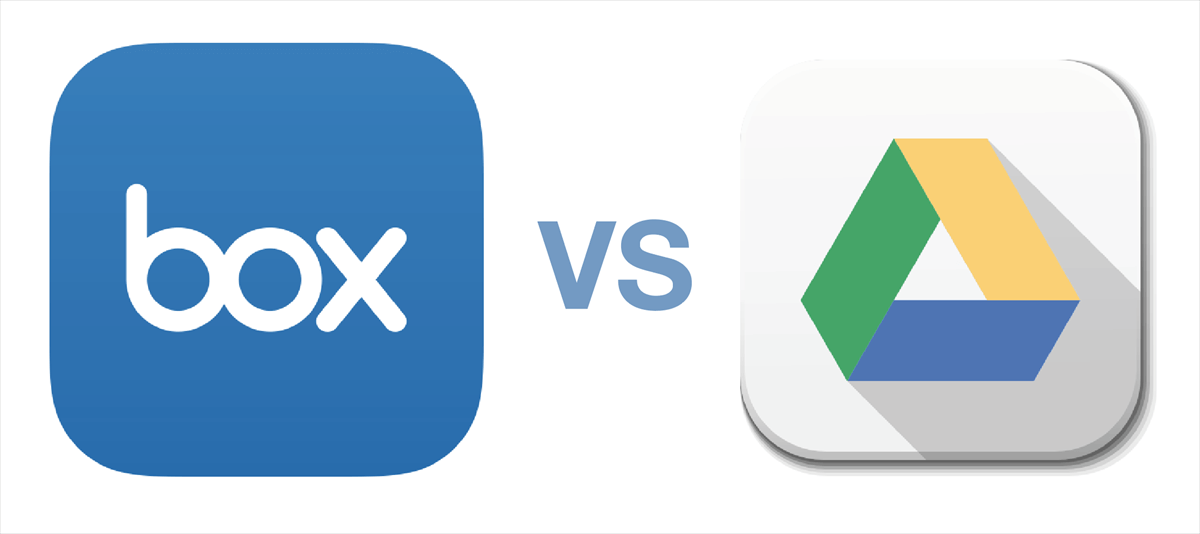
First of all, Box provides only 10GB of storage space for free users while Google Drive provides 15GB, which can be a huge bonus for cloud users.
Secondly, Box provides business users with unlimited storage in every plan, but its limitations on the maximum upload file size (up to 150) is a little disappointing when compared to Google Drive which supports up to 5TB.
Thirdly, Box business users can only sync 100 GB data per day at most while Google Drive allows users to sync up to 750 GB data per day.
At last, Google Drive has great integration with Google Workspace apps- Gmail, Meet, Calendar, Chat, etc. This may be quite useful if you often need to use Google apps. Besides, if you need to upload large files frequently and sync more data daily, Google Drive is more recommended than Box Drive.
And you can see the differences between Box vs. Google Drive in the below chart:
| Criteria | Box | Google Drive |
|---|---|---|
| Free Storage | 10 GB | 15 GB |
| Maximum Upload Size | 150 GB | 5 TB |
| Security Measures | Advanced encryption, granular access controls | SSL/TLS encryption, 2-step verification |
| Collaboration | Real-time co-editing, task assignments | Real-time co-editing, commenting, task assignments |
| Integrations | Extensive third-party integrations | Seamless integration with Google Workspace |
| File Versioning | Unlimited versions | Last 30 days or 100 versions (whichever comes first) |
| Focus on | Enterprise | Consumer |
| Mobile Apps | Available on iOS and Android | Available on iOS and Android |
The listed advantages of Google Drive might be the main reasons why many users decide to transfer files from Box to Google Drive. Then what you can do to finish the cloud-to-cloud drive migration?
Perform Box to Google Drive Migration with MultCloud [Recommended]
To move files from Box to Google Drive, here we would like to share you with the most recommended method: making use of the Box to Google Drive migration tool - MultCloud. It is a free online cloud file transfer service. With one MultCloud account, you can integrate Google Drive and Box, and then migrate files or folders between those two clouds directly.
Apart from Box and Google Drive, MultCloud supports other 30+ popular cloud storage, including MEGA, Dropbox, OneDrive, SharePoint, Google Photos, FTP, iCloud Drive, iCloud Photos, and so on. Sure, business clouds like G Suite, OneDrive for Business, and Dropbox Business accounts are also supported. If you have both a Google Drive account and a G Suite account, you can add your G Suite account to MultCloud, so that MultCloud can help migrate Box files to G Suite with ease.

- Cloud Transfer: cloud to cloud migration without downloading.
- Cloud Sync: sync cloud to cloud with advanced sync modes (real-time sync).
- Offline: cloud data transfer without going through local storage.
- Team Transfer: migrate all accounts from one business cloud to another.
3 Simple Steps to Migrate from Box to Google Drive via MultCloud
Step 1. Create a MultCloud account
Since MultCloud is a free web app tool, to use it, create one MultCloud account first.

Step 2. Add Box and Google Drive Accounts
Click "Add Cloud" and add clouds with your Box account and Google Drive account to MultCloud.
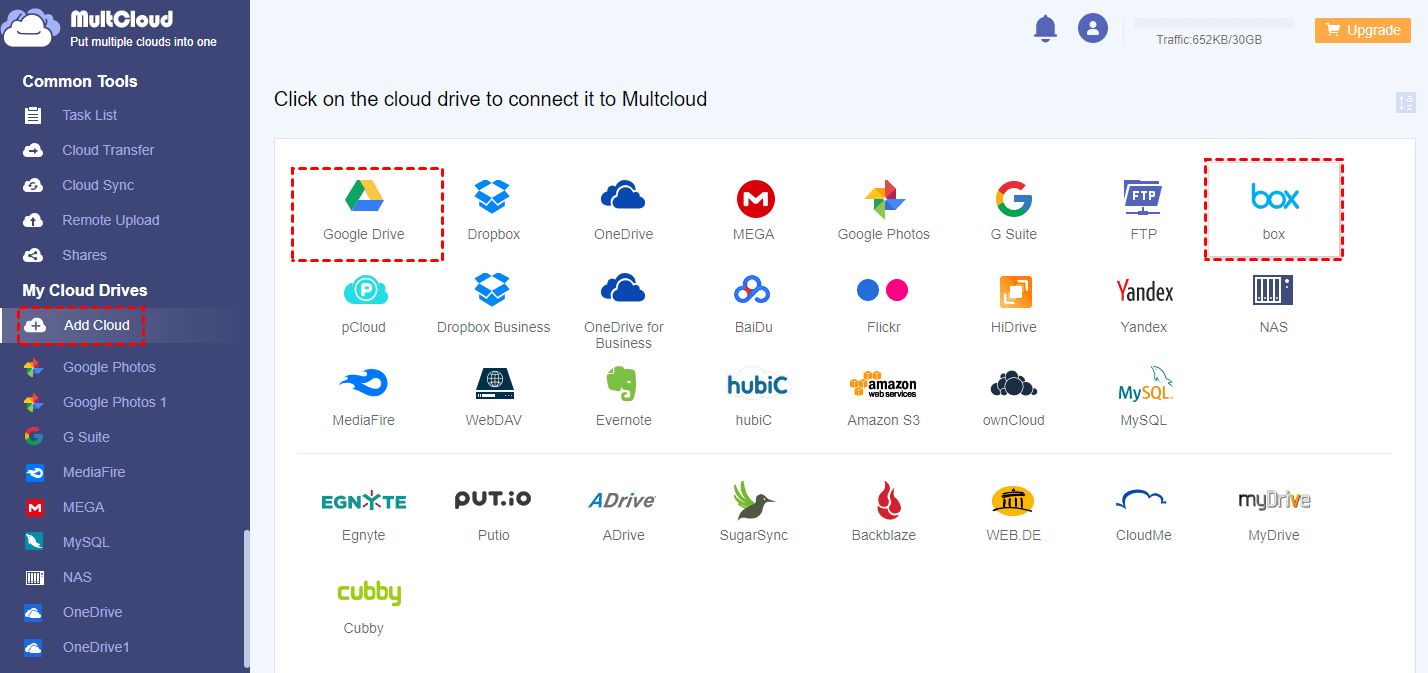
Note: There is no limit to the number of clouds to add, which means that you can add unlimited cloud drives. If you have multiple cloud accounts to add, you can add them to MultCloud for better management.
Step 3. Migrate Box to Google Drive with "Cloud Transfer"
Choose "Cloud Transfer", then select Box account as the source, select Google Drive as the destination, and click "Transfer Now" to transfer box files to Google Drive.
Notes: Before hitting the Transfer Now button, you can configure the following settings:
- Click Options on the bottom left, then you can set up the transfer methods, like skip, overwrite, or rename the file if the file already exists in the destination, delete the source file after the transfer is complete, and more. And you can customize the Email and Filter. To only migrate certain files from Box to Google Drive, you can unlock Filter after upgrading.
- You're able to use Schedule to run the transfer task on a regular basis, like at a specific time, daily, weekly, or even monthly, which is very useful to generate the changes from the source after the first transfer.
If you choose the entire cloud drive as source and destination, then all files under Box will be moved to your Google Drive. If you just want to transfer specific folders from Box to Google Drive, select the folders you want to transfer only under Box as the source when creating the task.
Following the above steps, you may find that MultCloud can help you migrate Box to Google Drive quickly without switching accounts. In addition to the "Cloud Transfer" feature, MultCloud also offers "Cloud Sync", "Cloud Backup", "Remote Upload" and other functions.
- "Cloud Sync", sync files from one cloud to another cloud as you need even if you want to perform real-time sync to automatically sync any changes in the source to the destination cloud.
- "Remote Upload", upload files to target cloud drives through parsing torrent files or magnet links, such as downloading torrent files directly to MEGA cloud. With this function, you can store your favorite movies in a cloud drive to build your private movie library.
- For other functions, MultCloud can help you manage multiple cloud drives from one platform easily. You can do many operations including "Cut", "Upload", "Move", "Share", etc. With it, you can easily upload files stored on your computer or mobile phone to Google Drive to release your local space.
Migrate Box to Google Drive in Traditional Way
If you just need to transfer a few files from Box to Google Drive, you can first download target data from Box to your local device, and then re-upload it to Google Drive manually. This is quite traditional to migrate data from Box to Google Drive, but yet effective in some situations. The operation is very easy and follow.
Step 1. Sign in to your Box.
Step 2. Select the files you want to migrate to Google Drive, click on the Download tab, and download them to your local devices.
After you download data from Box cloud drive to your local storage, you just need to re-upload them to Google Drive. To achieve that, you have 3 choices: use the "+ New" feature in Google Drive; directly drag and drop; the "Sync" feature in the Google Drive app.
Option 1. Use the "+ New" feature: visit the Google Drive official site and log in to your account. Click on the "+ New" button, and upload what you have downloaded from Box.
Option 2. Directly Drag and Drop: open the folder in which the data downloaded from Box are stored, and directly drag them into the Google Drive folder window. Once you release them, the file or folder should upload automatically and the Box to Google Drive migration will be done.
Option 3. Sync in Google Drive app: download, install, and launch the Google Drive app on your computer. Click on "Setting" to enter the "Google Drive Preferences" window, hit on "Add Folder" and choose the folder that contains the data downloaded from Box. Then they will be synced or transferred to Google Drive.
1 Tip for Box to Google Workspace Migration
If you're using Box for Business, and trying to Google Workspace, MultCloud's Team Transfer is your best choice, which allows you to migrate everything from one business cloud to another smoothly with all accounts matched.
4 Steps for Migrating Box for Business to Google Workspace
1. Please click Add Cloud > Box for Business, then follow the on-screen guide to add. Add Google Workspace accordingly.
2. Tap Team Transfer from the left panel, click Add Source Cloud to choose Box for Business, and click Add Target Cloud to select Google Workspace.
3. Click on Batch Match in the middle section, and choose Auto-Match.
4. Press the Transfer Now to transfer files from all accounts in Box for Business to Google Workspace accounts.
Now, you can check all these files on Google Workspace. Or delete the Box account permanently or leave it alone. Besides, to migrate Box files to Google Drive, you can use the Copy to feature to copy Box to Google Drive without downloading.
FAQs about Migrating Box to Google Drive
How much does the Box to Google Drive migration cost?
The price depends on the total size of the data. If your transfer data is less than 5GB, then MultCloud won't charge you any fees. If the migration needs are recurring, then it's recommended you choose the annual plan. See the full listing: comparison of subscription types.
How much time does it take to finish Box to Google Drive migration?
The speed of migration depends on the size of the data you plan to migrate. You can contact our support team for an accurate timetable. Typically, MultCloud can transfer petabytes of data in a matter of weeks.
Will the data traffic be calculated if the transfer task fails?
Please rest assured that no data traffic is counted for task failure and you can restart your task immediately.
Does MultCloud support One-time migration?
Sure, MultCloud supports one-time migration. If there are lots of files to transfer, while creating the task, you can select Box, not its sub-directories as the source, so that MultCloud can transfer them all in one go.
Is MultCloud a reliable company?
MultCloud, launched in 2012, aims at serving users around the world and keeping data safe and under control is what MultCloud has been doing. MultCloud respects user privacy and regards data safety in its mission.
MultCloud's authorization system is based on OAuth--a standard authorization framework that enables third-party applications to establish connections to cloud services without the need for a username and password. As a result, your account and password will not be stored.
More about MultCloud
How to migrate content from Box to Google Drive easily? MultCloud offers a convenient cloud file transfer-free way for you to manage the cloud storage accounts you have. The authorization system of MultCloud is based on OAuth which is a standard authorization framework that enables third-party programs to access multiple cloud accounts without a username and password. With the help of MultCloud, you can easily transfer files from one cloud to another cloud securely. If you want to upload files via email in Box, get more details about Box email upload.
MultCloud Supports Clouds
-
Google Drive
-
Google Workspace
-
OneDrive
-
OneDrive for Business
-
SharePoint
-
Dropbox
-
Dropbox Business
-
MEGA
-
Google Photos
-
iCloud Photos
-
FTP
-
box
-
box for Business
-
pCloud
-
Baidu
-
Flickr
-
HiDrive
-
Yandex
-
NAS
-
WebDAV
-
MediaFire
-
iCloud Drive
-
WEB.DE
-
Evernote
-
Amazon S3
-
Wasabi
-
ownCloud
-
MySQL
-
Egnyte
-
Putio
-
ADrive
-
SugarSync
-
Backblaze
-
CloudMe
-
MyDrive
-
Cubby