Recherche rapide :
Problème de utilisateur : Pourquoi ne puis-je pas déplacer des fichiers dans Google Drive ?
« Je ne suis plus en mesure de déplacer des fichiers en cliquant et en les faisant glisser. Auparavant, lorsque je cliquais et faisais glisser un fichier dans un dossier, il était déplacé vers ce dossier (comme vous vous en doutez). Cependant, lorsque je le fais maintenant, cela crée un « raccourci » dans le dossier désiré, le fichier d'origine restant à son emplacement d'origine. Comment dois-je faire ça ? » – Une question de google.support.com
Comment déplacer des fichiers dans Google Drive ?
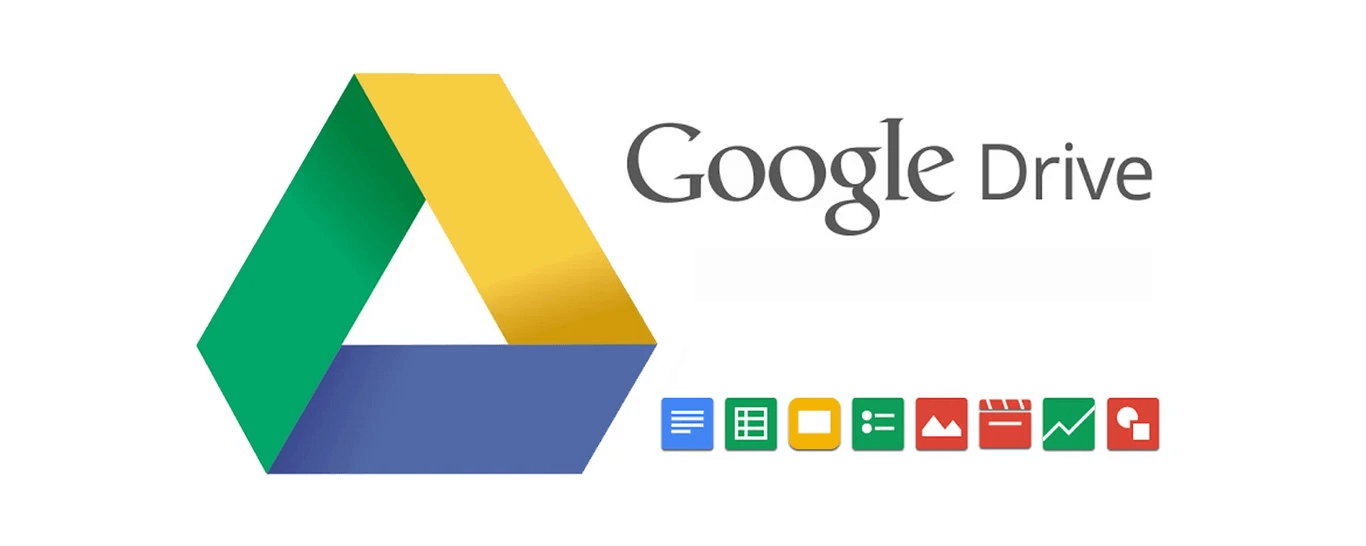
Google Drive est un stockage cloud professionnel permettant aux utilisateurs d'enregistrer des données telles que des documents, des images, des vidéos, etc. Avec Google Drive, vous pouvez profiter de nombreuses fonctionnalités qu'il offre, notamment l'édition en ligne, le partage de fichiers de manière transparente ainsi que la collaboration et le stockage de fichiers facilement. . Cependant, après avoir enregistré beaucoup de données dans votre Google Drive, savoir si vous pouvez bien les gérer peut être un problème.
Comme tout le monde le sait, bien organiser vos fichiers dans Google Drive est un élément essentiel pour être plus productif. Ainsi, dans cette partie, il existe 3 façons simples et faciles de déplacer des fichiers dans Google Drive sans aucun effort.
Méthode 1 : Utilisez « Déplacer vers »
Google Drive vous propose une fonctionnalité appelée Déplacer vers. Littéralement, cela peut vous aider à déplacer des fichiers vers un autre emplacement dans Google Drive. Maintenant, vous pouvez suivre les étapes ci-dessous pour déplacer le fichier vers un autre emplacement.
Étape 1 : Accédez à votre Google Drive sur le Web et connectez-vous avec votre compte.
Étape 2 : recherchez le fichier que vous souhaitez déplacer et cliquez dessus avec le bouton droit pour sélectionner « Déplacer vers ».
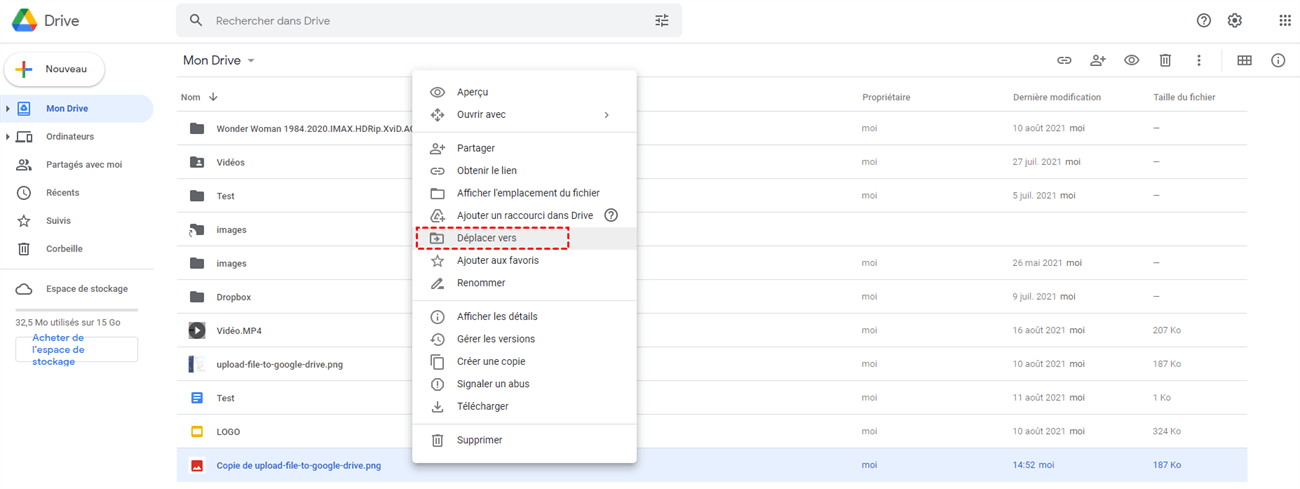
Étape 3 : Choisissez le dossier que vous voulez, ou vous pouvez créer un nouveau dossier en cliquant sur l'icône du dossier avec un plus. Ensuite, appuyez sur « DÉPLACER ».
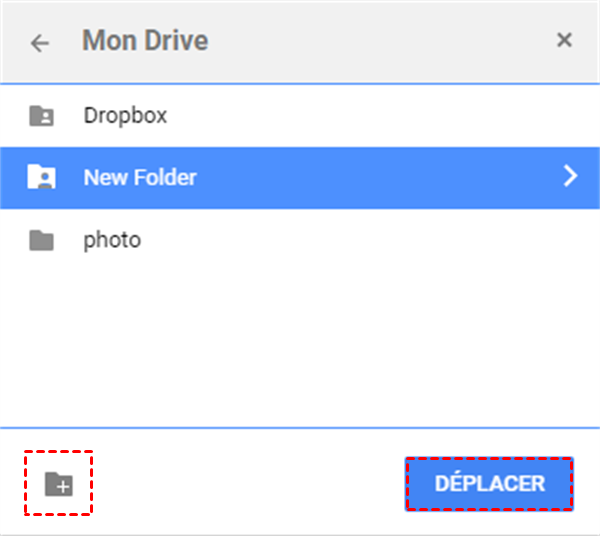
Comment déplacer plusieurs fichiers dans Google Drive ? Ne t'inquiète pas ! Si vous avez plusieurs fichiers à déplacer dans Google Drive, vous pouvez :
- Si les fichiers sont affichés dans l'ordre, vous pouvez cliquer sur le premier, puis appuyer sur la touche Maj de votre clavier et cliquer sur le dernier. De cette façon, tous les fichiers du premier au dernier seront sélectionnés. Ensuite, vous pouvez cliquer avec le bouton droit pour choisir Déplacer vers.
- Si les fichiers sont affichés séparément, vous pouvez maintenir la touche CTRL de votre clavier enfoncée et cliquer sur les fichiers un par un pour les sélectionner. Cliquez ensuite avec le bouton droit sur ces fichiers pour sélectionner Déplacer vers.
Méthode 2 : Comment déplacer des fichiers dans Google Drive par glisser-déposer
Comment déplacer des fichiers vers un dossier dans Google Drive sur la page principale ? Certes, vous pouvez faire glisser et déposer directement des fichiers dans un dossier. Par exemple, si vous souhaitez déplacer un fichier vers un dossier dans Google Drive, vous pouvez cliquer dessus, puis le faire glisser vers le dossier de votre choix et le déposer. De même, si vous souhaitez déplacer plusieurs fichiers vers un dossier dans Google Drive, vous pouvez les sélectionner, puis les faire glisser et les déposer dans le dossier cible.
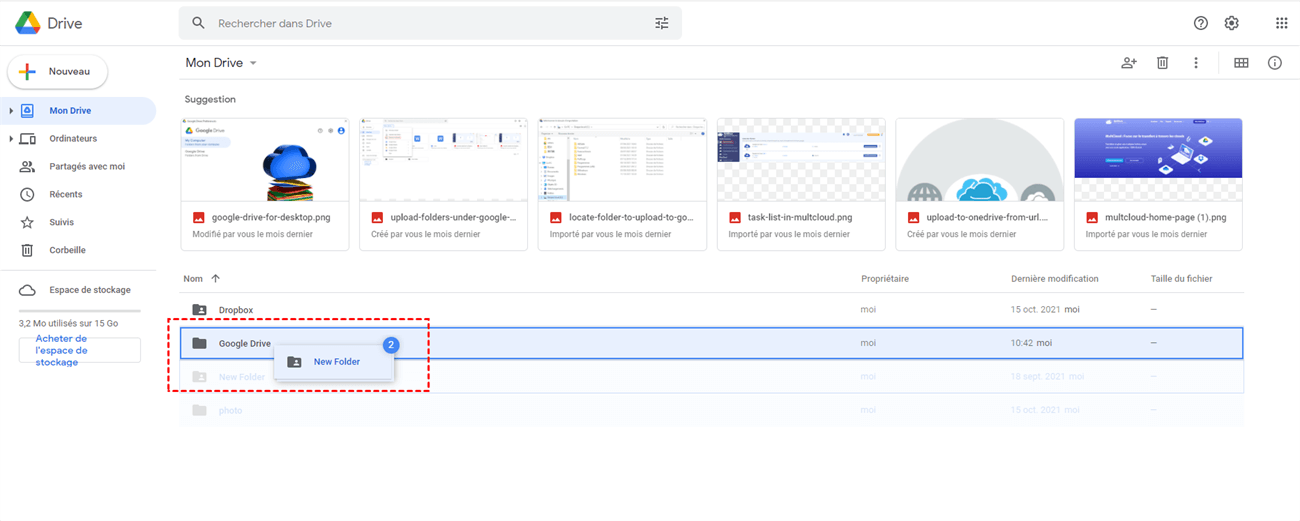
Conseil : Étant donné que le déplacement vers un autre emplacement ne crée pas de copie, le fichier disparaîtra de l'emplacement d'origine une fois que vous l'aurez déplacé.
Méthode 3 : Appuyez sur Shift + Z
Les deux méthodes ci-dessus vous montrent comment déplacer des fichiers dans Google Drive d'un emplacement à un autre, et le fichier disparaîtra de son emplacement d'origine. Cependant, cette méthode vous aide à créer un raccourci du fichier, ce qui signifie que le fichier ne disparaîtra pas de son emplacement d'origine (comme simplement faire une copie vers un autre emplacement). Voici ce que vous pouvez suivre :
Étape 1 : Connectez-vous à votre Google Drive et sélectionnez le fichier.
Étape 2: Appuyez sur « Shift + Z » sur votre clavier, puis sélectionnez le dossier cible. Ensuite, il y aura un raccourci vers ce fichier.
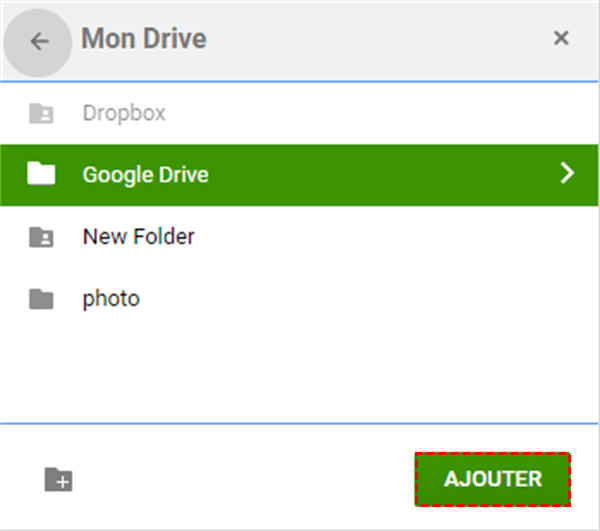
De même, si vous avez plusieurs fichiers pour lesquels vous souhaitez créer des raccourcis, vous pouvez essayer les mêmes étapes ci-dessus.
Comment déplacer des fichiers dans Google Drive d'un compte à un autre
Bien que Google Drive offre un espace généreux de 15 Go, les utilisateurs peuvent en manquer rapidement car il partage le stockage avec Google Photos et Gmail. Ainsi, l'inscription à plus de compte Google est un moyen possible d'obtenir plus d'espace. Dans ce cas, le déplacement de fichiers d'un compte Google Drive à un autre est inévitable si vous souhaitez bien gérer vos données.
Cependant, que devez-vous faire si vous souhaitez déplacer des fichiers dans Google Drive d'un compte à un autre ? Si vous êtes confronté à ce problème, vous pouvez vous référer à la partie suivante pour découvrir 4 manières GRATUITES d'y parvenir. Après avoir lu, vous pouvez trouver celui qui vous convient le mieux.
Une Méthode excellente : Utiliser MultCloud
MultCloud est un service tiers brillant qui permet aux utilisateurs de gérer plusieurs services cloud en un seul endroit. En tant que gestionnaire de stockage multi-cloud professionnel, MultCloud prend en charge plus de 30 clouds majeurs du marché, notamment Google Drive, Google Photos, Dropbox, MEGA, OneDrive, FTP, Flickr, etc.
Ainsi, vous pouvez ajouter les clouds que vous utilisez à MultCloud et bien les gérer avec une seule connexion. Avec MultCloud, vous pouvez non seulement partager le dossier Google Drive, charger des fichiers depuis votre bureau, télécharger des documents ainsi que renommer des fichiers. Ensuite, veuillez vous référer aux opérations sur la façon de déplacer des fichiers dans Google Drive d'un compte à un autre.
Étape 1 : Inscrivez-vous gratuitement à MultCloud. Ou, vous pouvez vous connecter avec votre compte Facebook/Google.
Étape 2 : Dirigez-vous vers Ajouter un Cloud pour ajouter Google Drive 1 et Google Drive 2.
Étape 3 : Accédez à Transfert de Cloud, sélectionnez les fichiers que vous souhaitez déplacer depuis Google Drive 1, puis sélectionnez le répertoire cible dans Google Drive 2. Ensuite, cliquez sur Transférer maintenant.
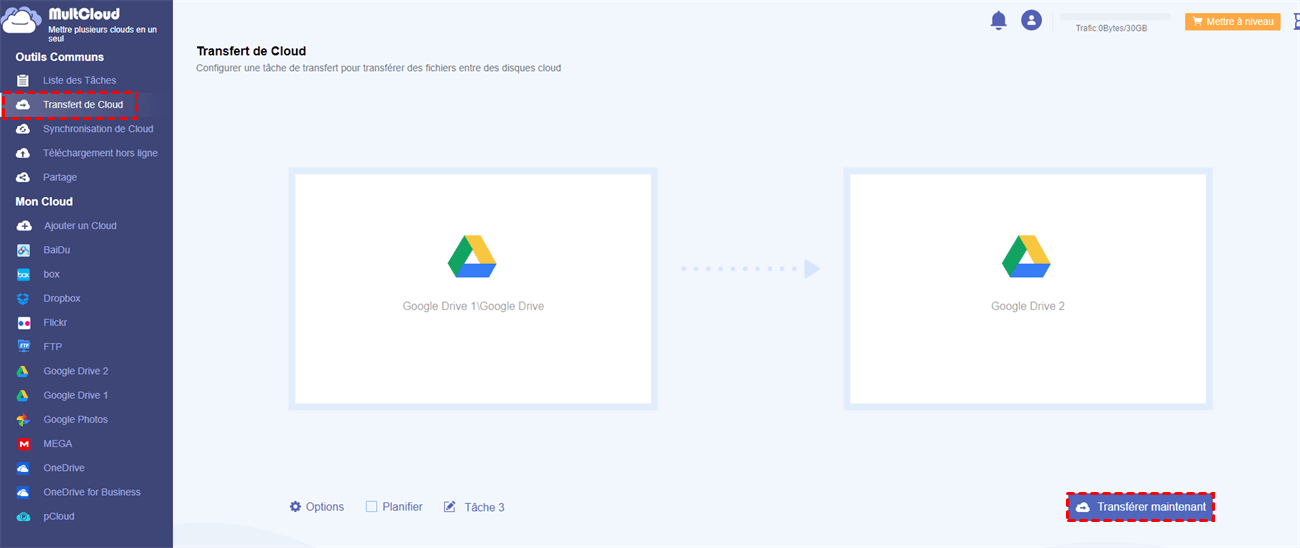
Conseils :
1. MutlCloud peut non seulement vous aider à transférer des fichiers d'un compte cloud à un autre, mais peut également transférer des fichiers d'un cloud à un autre cloud. Par exemple, si vous souhaitez transférer Google Drive vers MEGA, Transfert de Cloud peut vous aider à vous entraîner.
2. L'utilisation de MultCloud pour transférer des fichiers est beaucoup plus pratique, car elle utilise le trafic de données pour déplacer des fichiers d'un cloud à un autre (ou d'un compte à un autre). De cette façon, même si votre ordinateur s'éteint soudainement, le processus se poursuivra en arrière-plan. Étant un service généreux, MultCloud offre 30 Go de trafic de données gratuit aux utilisateurs. Si vous souhaitez plus de trafic de données, vous pouvez vous y abonner.
3. En même temps, MultCloud est un leader du secteur en matière de vitesse de transmission, car il utilise le serveur de transport de classe entreprise. C'est-à-dire que les fichiers volumineux (comme le PB de données) peuvent être transférés en quelques semaines au lieu de plusieurs mois.
3 manières courantes : comment déplacer des fichiers dans Google Drive entre les comptes Google Drive
Façon 1 : Utilisation de la fonctionnalité de partage
Si vous avez plusieurs comptes Google Drive et que vous souhaitez déplacer des fichiers d'un compte Google Drive à un autre, vous pouvez simplement partager les fichiers d'un compte à un autre. La façon d'y parvenir est très simple, et vous pouvez suivre les étapes ci-dessous :
Étape 1 : Accédez à votre Google Drive sur le Web et localisez les fichiers que vous souhaitez partager.
Étape 2 : Sélectionnez le fichier et cliquez avec le bouton droit de la souris pour Partager.
Étape 3 : Ajoutez l'adresse e-mail que vous utilisez pour vous inscrire à un autre compte Google, puis cliquez sur Envoyer.
.png)
Plus tard, l'autre compte Google Drive recevra les fichiers qui ont été partagés. Et vous pouvez le vérifier dans Partagé avec moi.
Conseil : Si vous souhaitez en savoir plus sur le partage de fichiers sur Google Drive, vous pouvez le cliquer pour lire.
Façon 2 : Téléchargement et Chargement
Simplement, vous pouvez utiliser la méthode traditionnelle pour déplacer des fichiers manuellement si vous n'avez que quelques fichiers à transférer. Cela télécharge d'abord les fichiers à partir d'un compte Google Drive, puis charge ces fichiers sur un autre compte. Comme elle est compliqué, cette méthode n'est réalisable que lorsque vous n'avez pas beaucoup de fichiers à déplacer.
Façon 3 : Utiliser Google Takeout
Google Takeout est un service technique permettant aux utilisateurs de télécharger des données à partir de produits Google, tels que Google Drive, Google Photos, YouTube, etc. Ensuite, vous pouvez suivre les étapes ci-dessous :
Étape 1 : Rendez-vous sur le site officiel de Google Takeout et connectez-vous avec votre compte.
Étape 2 : Vérifiez Google Drive (l'original) pour exporter et cliquez sur Étape suivante.

Étape 3 : Sélectionnez un mode de livraison. Ici, vous pouvez choisir Ajouter à drive ou Envoyer le lien de téléchargement par e-mail.
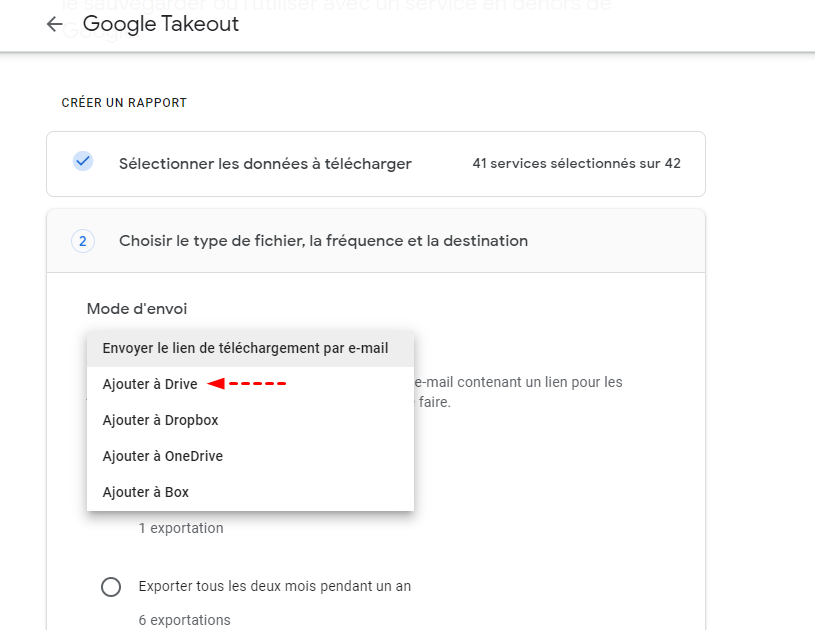
Étape 4 : Sélectionnez le type de fichier, la fréquence et la destination, puis appuyez sur Créer une exportation.
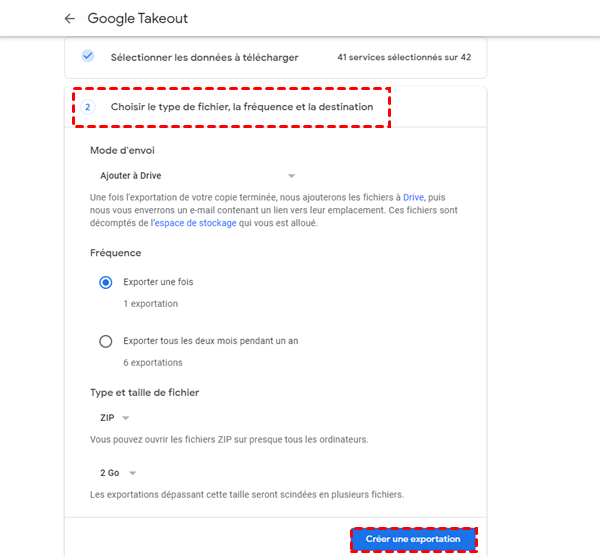
Ensuite, ces fichiers seront téléchargés sur votre stockage local. Ce que vous devriez faire plus tard, c'est les charger sur un autre compte Google Drive.
Conclusion
Vous avez appris 7 manières simples de comment déplacer des fichiers dans Google Drive pour organiser les données. Quoi qu'il en soit, vous pouvez non seulement déplacer des fichiers vers un dossier dans Google Drive avec ses fonctionnalités de base, mais également migrer des fichiers dans Google Drive d'un compte à un autre par MultCloud et 3 autres méthodes courantes.
Clouds supportés par MultCloud
-
Google Drive
-
Google Workspace
-
OneDrive
-
OneDrive for Business
-
SharePoint
-
Dropbox
-
Dropbox Business
-
MEGA
-
Google Photos
-
iCloud Photos
-
FTP
-
box
-
box for Business
-
pCloud
-
Baidu
-
Flickr
-
HiDrive
-
Yandex
-
NAS
-
WebDAV
-
MediaFire
-
iCloud Drive
-
WEB.DE
-
Evernote
-
Amazon S3
-
Wasabi
-
ownCloud
-
MySQL
-
Egnyte
-
Putio
-
ADrive
-
SugarSync
-
Backblaze
-
CloudMe
-
MyDrive
-
Cubby
