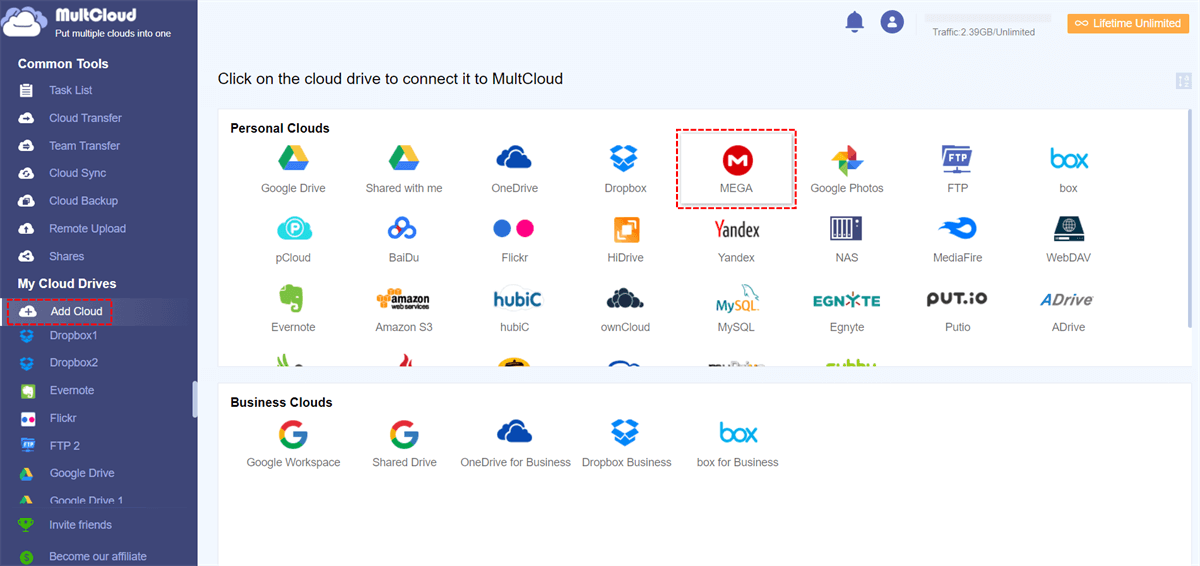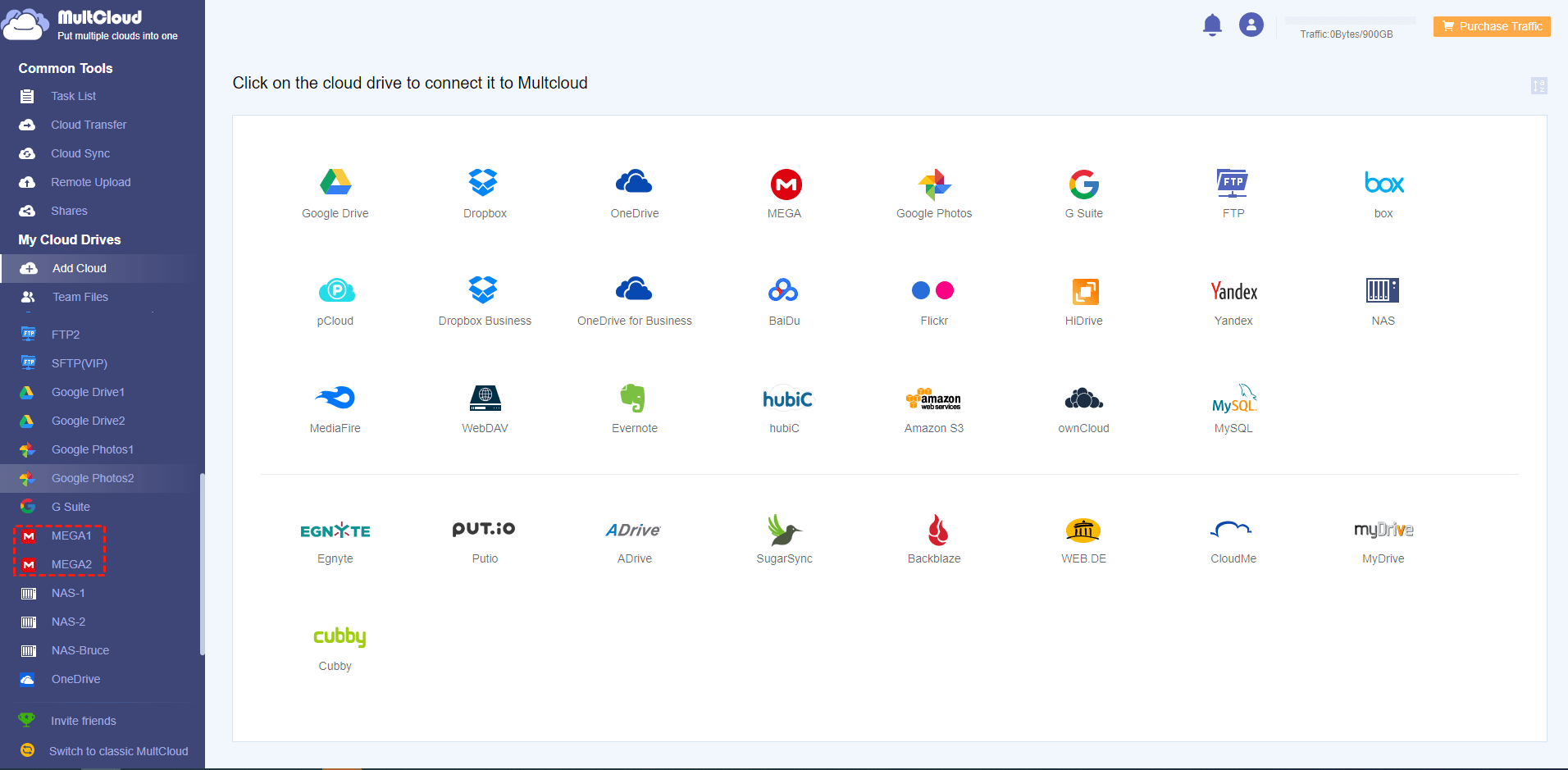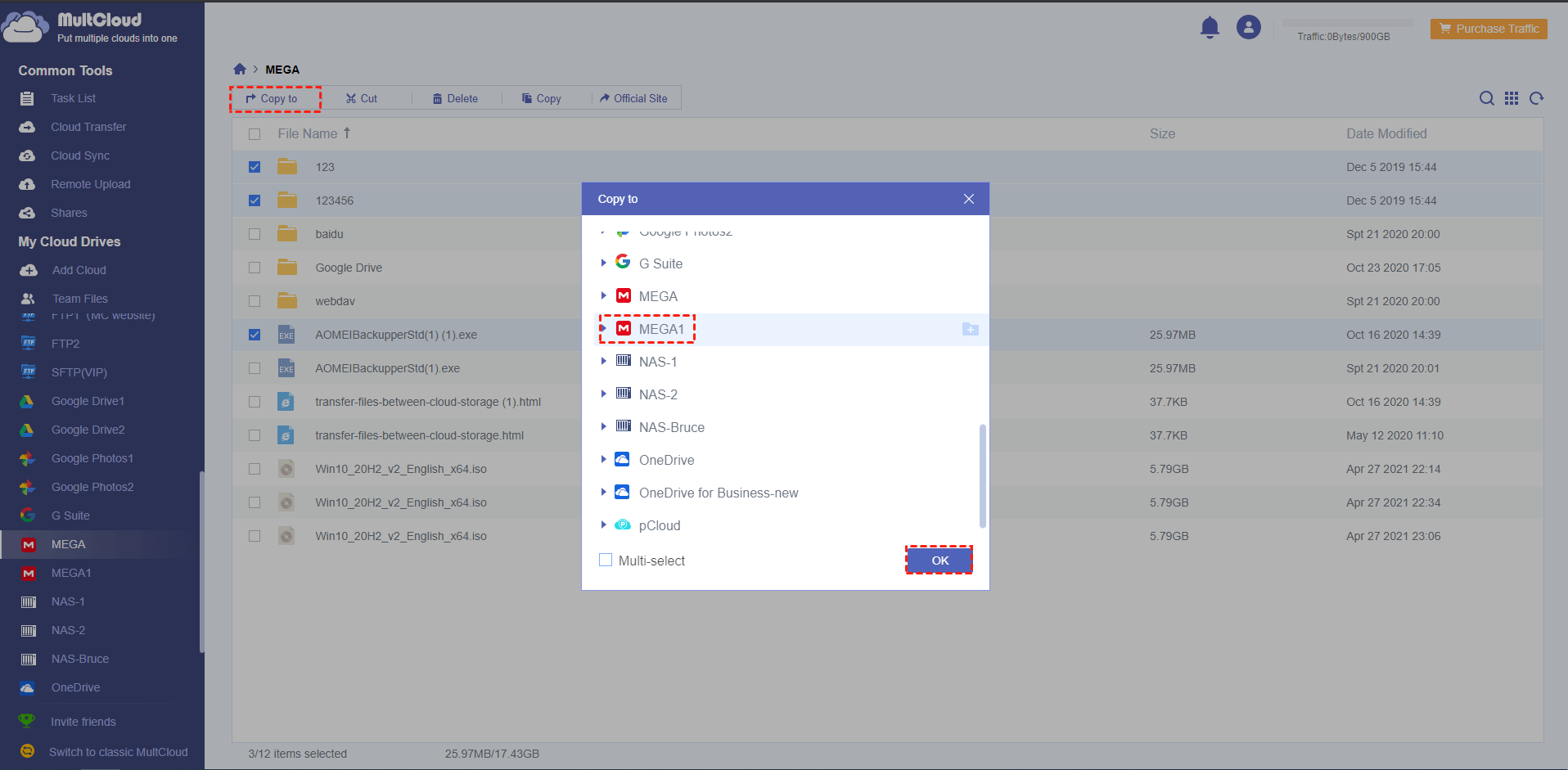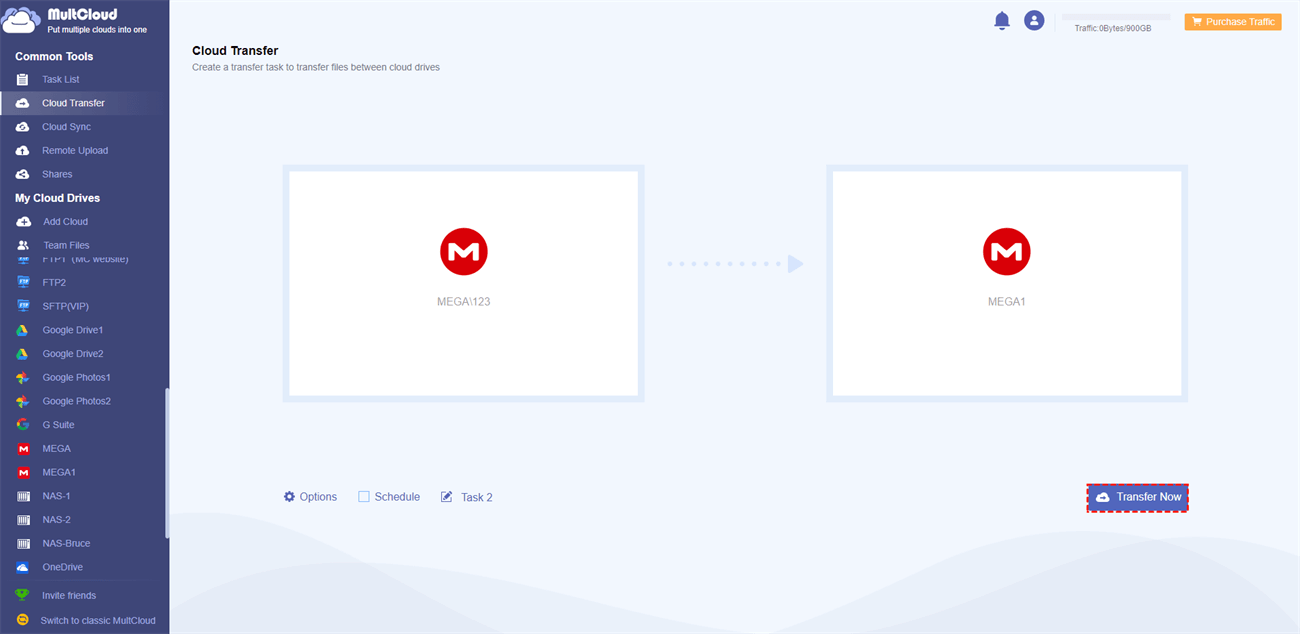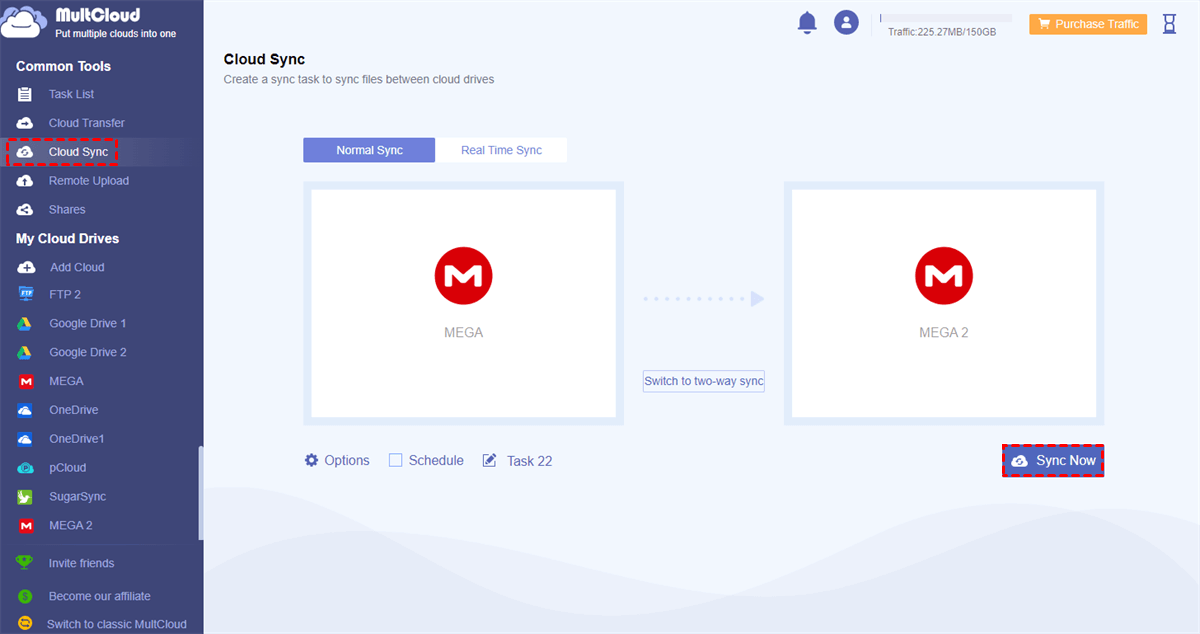Why Create Multiple MEGA Accounts?
Nowadays, the size of the cloud drive storage space is one of the important factors that we choose as a data storage and online file-sharing tool. At present, there are many famous cloud drives available in the market such as Google Drive, OneDrive, Dropbox, and so on. However, the free storage space they provide is not enough.
Compared to these cloud drives, MEGA has a very important advantage because it offers 20 GB of free storage space to its users, which seems to be very generous. In addition to this, MEGA concerns a lot about the privacy and security of its users. Even so, what if you run out of 20 GB of free storage space as data increases?
If you don’t want to upgrade your account, the only solution is to create multiple MEGA accounts so that you can enjoy as much 20 GB of free space as you can. Besides, you can organize your files and manage your data in a better way by learning the MEGA multiple accounts management.
How to Manage Multiple MEGA Accounts without Switching Accounts
After a series of comparisons, you may find that MEGA is really a very good choice. We all know that when various accounts are mixed together, managing these accounts is really tricky and confusing. In the following part, you will learn how to use a free and very helpful cloud transfer service, MultCloud, to help you use multiple MEGA accounts for free efficiently and effortlessly.
MultCloud, as a web-based multiple cloud storage manager, it can not only help manage two and more MEGA accounts in a single interface with one account, but can also help transfer, sync, or backup files between cloud storage services without downloading and uploading.
- Transfer data from cloud to cloud by Cloud Transfer and Cloud Sync.
- Manage multiple cloud storage accounts by Upload, Download, Copy, Cut, Preview, Rename, and Remote Upload.
- Share files from MEGA and other clouds directly by Public Share, Private Share, and Source Share.
- Collaborate with teams from different clouds by creating sub-accounts.
Currently, MultCloud supports more than 30 leading cloud drive services, including Google Drive, MEGA, OneDrive, Dropbox, etc. And it sets no limit on how many clouds you can add to MultCloud.
Manage Multiple MEGA Accounts via MultCloud
Step 1. Create one MultCloud account for free.
Step 2. Click on “Add Cloud” to add your MEGA accounts to MultCloud. Choose the MEGA icon, authorize MultCloud to get access to your MEGA account, and follow the same way to add another MEGA account to MultCloud. After that, both MEGA accounts will be listed on the left "My Cloud Drives" list.
Notes:
- In order to distinguish between these MEGA accounts, you can name one account as "MEGA 1" and another account as "MEGA 2".
- You can rest assured to use MultCloud to manage MEGA accounts. Based on the OAuth authorization system and 256-bit Encryption, it does not store any user data.
Step 3. After all the MEGA accounts are added to MultCloud, you can use them in the same way as you use through the official website of MEGA. Using MultCloud to manage clouds like MEGA, you no longer need to log in or log out of various cloud accounts anymore and switching accounts becomes extremely easy for you.
If you are worried that one of your inactive MEGA accounts which still stores some important files may be eliminated after 90 days without logging in, you would be very likely to forget the correct password of this account. You'd better add these MEGA accounts to MultCloud to manage and switch between different MEGA accounts securely.
How to Transfer Files between Multiple MEGA Accounts
After logging in MultCloud website, you may find that MultCloud has many advanced features, including file encryption, file transfer, file sync, etc. Here you will learn 2 ways to help transfer files between MEGA accounts.
Way 1. Transfer Files from One MEGA Account to Another by “Copy to"
If you want to transfer files between MEGA accounts in a manual but quick way, here you can use the “Copy to” function.
Step 1. Open your MEGA 1 account in MultCloud, and select files that you want to copy to your MEGA 2 account.
Step 2. Right-click the selected files and choose “Copy to”.
Step 3. Select MEGA 2 in the pop-up window as the destination and click on “Ok”. Then you can find the copied files stored in MRGA 2 account immediately.
Tip: You can use this function to transfer files from MEGA to more than one destination at once by ticking the box next to "Multi-select".
Way 2. Migrate One MEGA Account to Another by “Cloud Transfer”
If you want to transfer files between MEGA accounts, migrate the whole MEGA account to another, or backup files from one MEGA account to another, you can try the Cloud Transfer function to make it.
Step 1. Click on “Cloud Transfer”, and add MEGA 1 or files and folders in this account as the source. Then add MEGA 2 or a folder in this account as the destination.
Step 2. Click on “Transfer Now” and the process will be started by MultCloud.
Notes:
- If your data size is very large, as long as the task starts, you can close the page without waiting for the task to be completed because MultCloud can deal with it in the background.
- If you want to transfer files regularly (daily, weekly, monthly), you can enable the “Schedule” function so MultCloud will execute your task as planned.
MultCloud offers 5 GB of free traffic per month for each user to transfer data. It may be enough for you as a common user. But if you want to migrate your MEGA account with 20 GB files at once or you have a great demand for transferring large sizes of files, you'd better upgrade to a premium MultCloud account to get more traffic and lightning-fast transfer speed.
How to Link Multiple MEGA Accounts
If you create more than one MEGA account just in order to back up important files or use them from different devices without switching accounts, Cloud Sync is the best function to help you link two MEGA accounts together and sync files between MEGA accounts. And the operation is similar to transferring files from one MEGA account to another.
Step 1. Click on “Cloud Sync”, and add MEGA 1 as the source. Then add MEGA 2 as the destination.
Step 2. Click on “Sync Now” and the process will be started by MultCloud.
Before starting the Cloud Sync task, there are 10 great sync modes available for you to choose from.
- For free users: Real Time Sync, Simple Sync in one-way and twp-way.
- For upgraded users: 4 basic sync modes that free users can choose, and other 6 advanced sync modes, including Mirror Sync, Move Sync, Cumulative Sync, Incremental Sync, Full Backup Sync, and Update Sync.
Summary
As you can see, MultCloud is really helpful to solve how to manage multiple MEGA accounts and transfer files from one MEGA to another easily and quickly, which is simply a time-saving helper. In addition to managing cloud drive services and transferring files across clouds, MultCloud also has a Remote Upload function. This function can help you remote upload to MEGA directly from URL, magnet link, and torrent file without downloading to a local device first.
MultCloud Supports Clouds
-
Google Drive
-
Google Workspace
-
OneDrive
-
OneDrive for Business
-
SharePoint
-
Dropbox
-
Dropbox Business
-
MEGA
-
Google Photos
-
iCloud Photos
-
FTP
-
box
-
box for Business
-
pCloud
-
Baidu
-
Flickr
-
HiDrive
-
Yandex
-
NAS
-
WebDAV
-
MediaFire
-
iCloud Drive
-
WEB.DE
-
Evernote
-
Amazon S3
-
Wasabi
-
ownCloud
-
MySQL
-
Egnyte
-
Putio
-
ADrive
-
SugarSync
-
Backblaze
-
CloudMe
-
MyDrive
-
Cubby