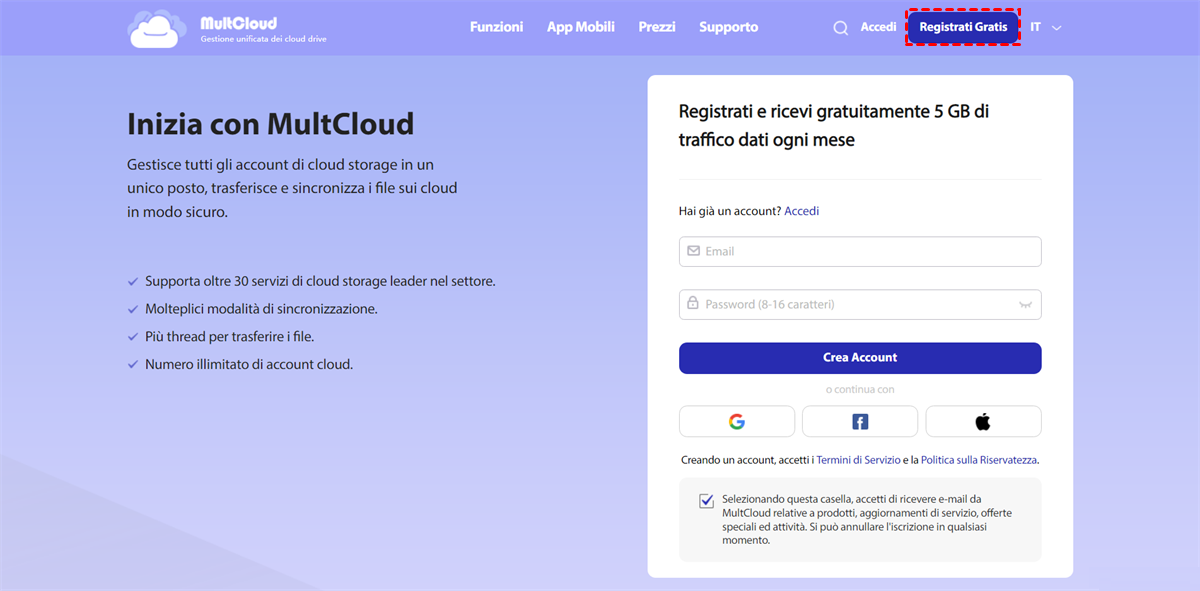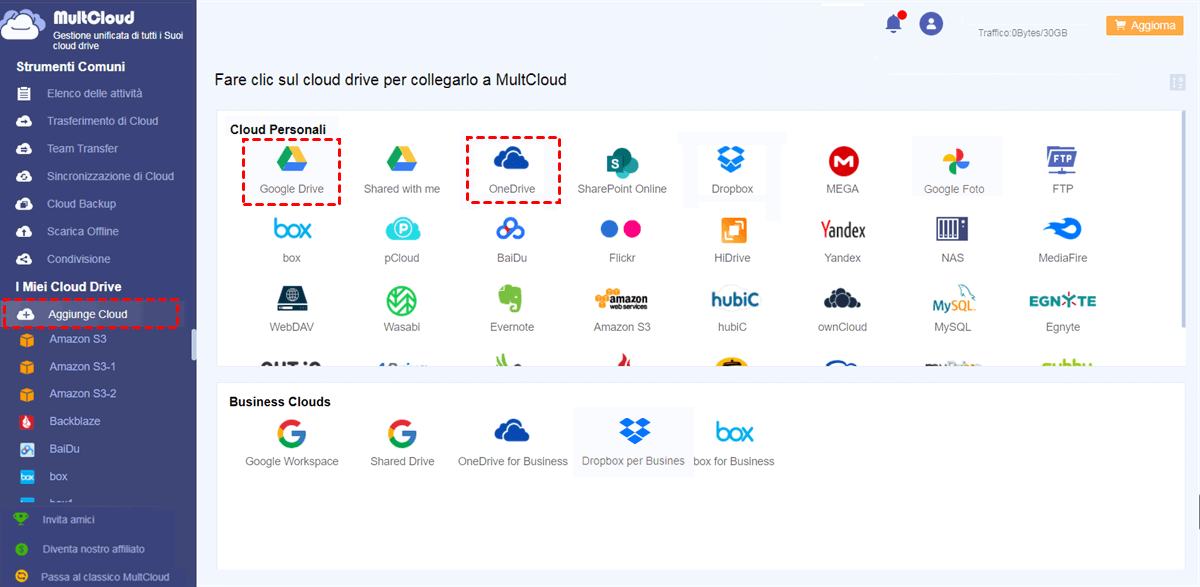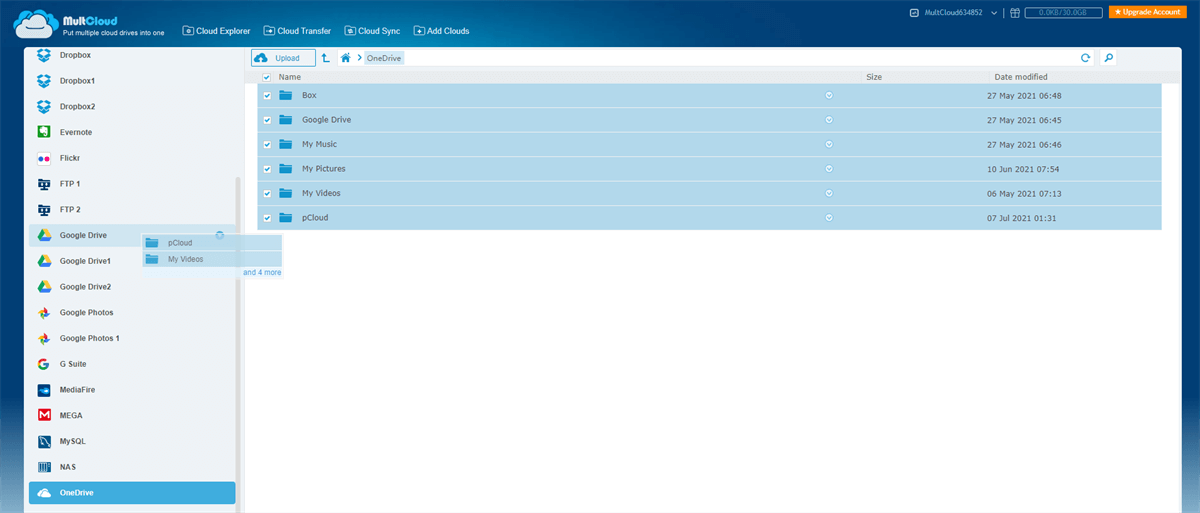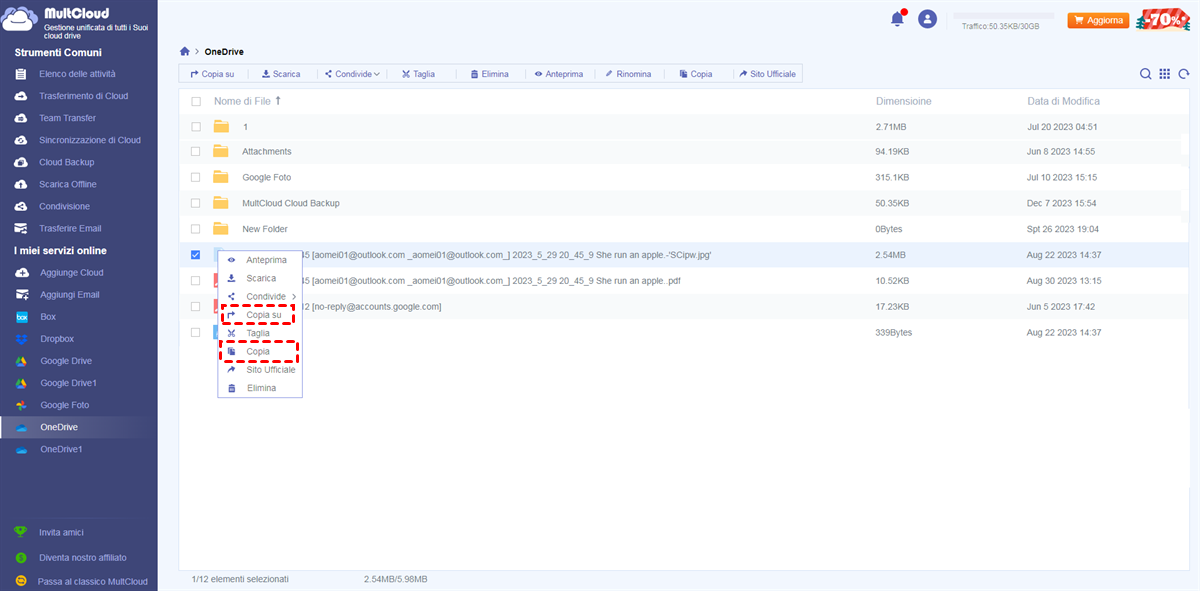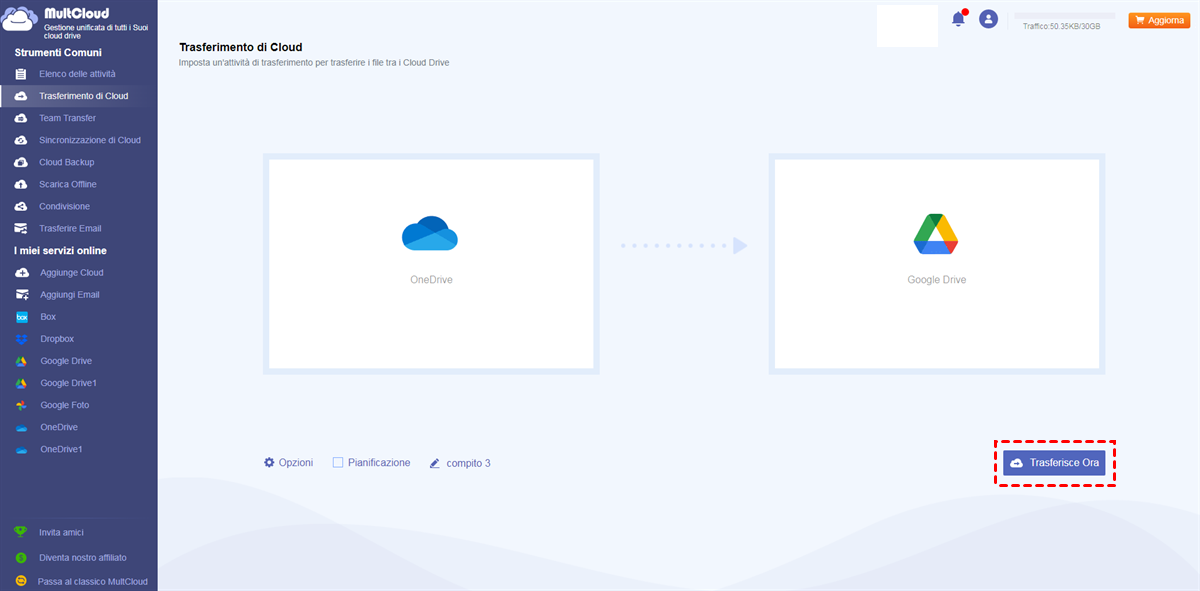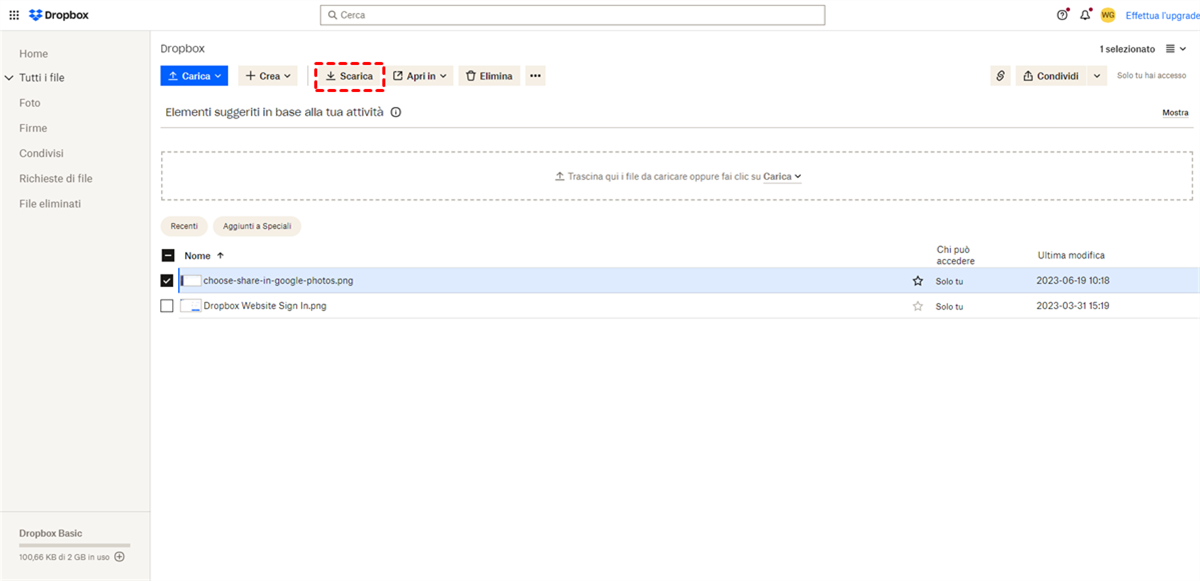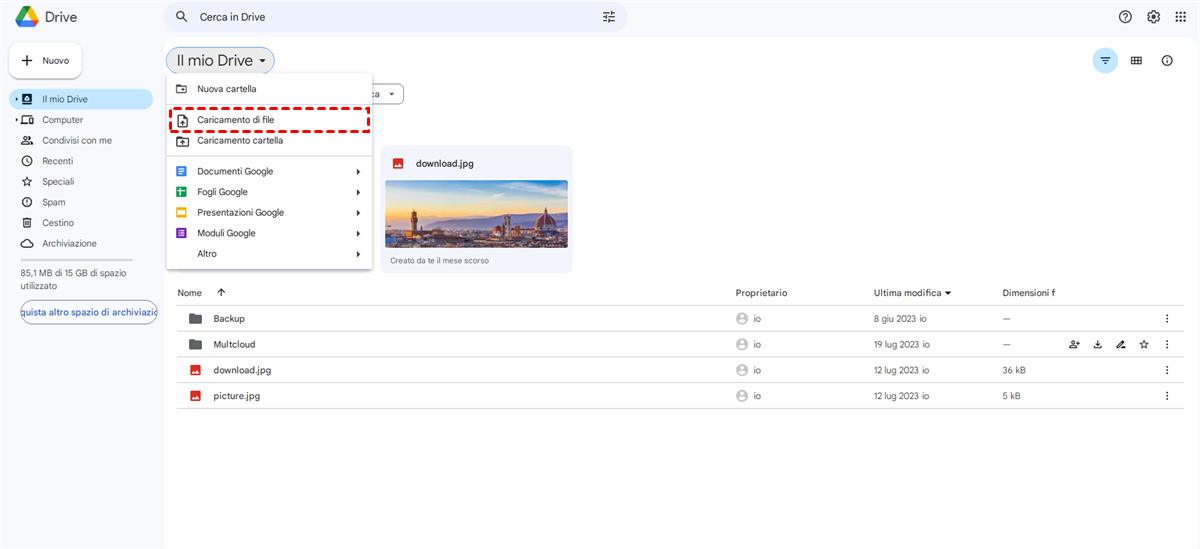Navigazione Rapida:
Perché trasferire file tra servizi di archiviazione cloud?
Oggi, l'utilizzo dei servizi cloud per archiviare dati è diventato una cosa popolare. I cloud principali come Google Drive, Dropbox e OneDrive sono preferiti dagli utenti per le loro funzioni avanzate e gli utenti possono essere attratti da diverse funzioni offerte dai diversi servizi. Nella maggior parte dei casi, gli utenti dovranno trasferire dati tra servizi diversi per i seguenti 3 motivi:
- Risparmiare denaro: Diversi servizi cloud offrono strutture di prezzo diverse. Passare a un servizio più conveniente può aiutarti a risparmiare denaro sulle tariffe di archiviazione.
- Migliori funzioni: Potresti voler accedere a funzioni o strumenti che offre un altro servizio, come opzioni di collaborazione avanzate, misure di sicurezza o integrazione con app specifiche.
- Redondanza dei dati: Potresti voler accedere a funzioni o strumenti che offre un altro servizio, come opzioni di collaborazione avanzate, misure di sicurezza o integrazione con app specifiche.
In questa situazione, molti utenti desiderano trasferire tra archiviazione file cloud e potresti essere uno di loro. Quindi, come spostare file da un cloud a un altro? Puoi ottenere 2 modi principali per trasferire file tra servizi di cloud da questo post.
[Più semplice] Trasferisci file tra servizi di archiviazione cloud senza scaricarli
MultCloud, come gestore gratuito di archiviazione cloud multipla, offre un trasferimento file da un cloud a un altro in modo facile. Con pochi clic, puoi selezionare i file e le cartelle desiderati e trasferirli rapidamente. Non solo questo, puoi anche selezionare l'intero account cloud per trasferire automaticamente tutti i tuoi file su un altro servizio di archiviazione cloud. Utilizzando questo modo per gestire i cloud, i tuoi file saranno organizzati come se fossero memorizzati nel precedente servizio di cloud storage.
Attualmente, MultCloud ha 6 funzioni principali, oltre ad altre caratteristiche, come copia, copia in, condivisione, anteprima, ecc. Con l'aiuto di queste funzioni, puoi facilmente migrare file tra cloud, specialmente "Trasferimento cloud".
✔️Veloce: Fino a 10 thread per aiutare a trasferire i dati rapidamente.
✔️Automatico: Pianifica un programma per spostare file automaticamente.
✔️Multiplo: Puoi selezionare più origini da trasferire alla destinazione.
✔️Offline: Trasferisci dati anche se la pagina o il computer è chiuso.
Per avere una visione più dettagliata su come funziona, qui prendiamo come esempio il trasferimento tra OneDrive e Google Drive.
Prima di cominciare:
1. Registrati con un account e una password. Oppure, puoi utilizzare il tuo account Google, Facebook o Apple per accedere direttamente.
2. Fai clic su "Aggiunge Cloud" e aggiungi OneDrive e Google Drive a MultCloud uno alla volta.
Dopo aver fatto tutto ciò, puoi trasferire file tra servizi di cloud storage utilizzando la funzione trascina e rilascia, "Copia" o "Copia su" e "Trasferimento cloud" in MultCloud.
Opzione 1: Trascina e Rilascia i File da un Cloud Storage a un Altro
Passo 1: Apri il tuo account OneDrive in MultCloud.
Passo 2: Seleziona i file che desideri spostare e trascinali da OneDrive a Google Drive.
Nota: Questo metodo può essere utilizzato solo nella vecchia versione di MC, puoi fare clic su "Passa alla classica MultCloud" in basso a sinistra per usarla.
Opzione 2: Copia i File da un Cloud Storage a un Altro
Passo 1: Apri il tuo account OneDrive e seleziona i file che desideri copiare su Google Drive.
Passo 2: Fai clic con il pulsante destro del mouse su "Copia" o "Copia in" per completare il compito.
- Se fai clic sull'icona "Copia", dovrai incollare i file su Google Drive.
- Se fai clic sull'icona "Copia in", dovrai scegliere Google Drive come destinazione e fare clic sul pulsante "OK" per copiare direttamente da OneDrive a Google Drive senza incollare.
Opzione 3: Trasferisci Automaticamente i File da un Cloud Storage a un Altro
Questo metodo è anche facile da utilizzare e la differenza tra l'opzione 1 e l'opzione 2 è che la funzione "Trasferimento cloud" è più adatta per trasferire cartelle o l'intera archiviazione ad altri cloud. Quindi, puoi sceglierne uno in base alla tua situazione specifica. La parte sottostante illustrerà i passaggi dettagliati.
Passo 1: Fai clic sul pulsante "Trasferimento di Cloud".
Passo 2: Seleziona i file o le cartelle presenti in OneDrive come origine e Google Drive o le cartelle al suo interno come destinazione.
Passo 3: Fai clic su "Trasferisci ora" per completare il compito.
Note:
- Per selezionare più cartelle, devi solo spuntare le caselle di controllo. L'opzione "Pianifica" ti aiuta a impostare un piano di migrazione per trasferire dati automaticamente.
- Non appena il compito inizia, puoi chiudere la pagina e persino spegnere il computer perché MultCloud può eseguire il compito di trasferimento in background.
- Oltre alle funzionalità sopra descritte, MultCloud supporta altre funzionalità per gestire meglio i tuoi dati cloud.

- Trasferimento Team: Migrare batch senza problemi di sott-account tra diversi servizi di archiviazione aziendale.
- Sincronanizza Cloud: 10 modalità di sincronizzazione per sincronizzare i dati tra diversi servizi in tempo reale.
- Backup del cloud: Backup e ripristino di dati importanti tra diversi servizi.
- Trasferire Email: Salvare facilmente le email su una flash drive o un account cloud, come il backup di Gmail su Synology.
- Caricamento remoto: Il contenuto negli URL, nei file torrent o nei link magnet viene analizzato direttamente nell'unità cloud.
[Comune] Trasferisci file tra servizi di archiviazione cloud con download e upload
Il modo più diretto per trasferire file tra servizi di cloud storage è il metodo manuale. Questo comporta il download dei file dal cloud storage di origine sul tuo computer locale e quindi l'upload su quello di destinazione. Si spera di non dover mai utilizzare questo metodo perché richiede troppo tempo.
Passo 1: Accedi al tuo cloud A.
Passo 2: Seleziona i file che desideri spostare e fai clic su "Download" per scaricarli nella memoria locale.
Passo 3: Accedi al tuo cloud B.
Passo 4: Fai clic sul pulsante "Upload" per aggiungere questi file al tuo cloud di destinazione.
In sostanza, puoi trasferire file da un cloud a un altro con questo metodo. Ma ti costa molto tempo scaricarli e caricarli e tale processo può essere davvero lento quando la velocità di rete è ridotta. Ma non preoccuparti, con il gestore di trasferimento file cloud --- MultCloud menzionato in precedenza, puoi trasferire file tra servizi di archiviazione cloud in 3 modi principali senza utilizzare il processo di download e upload.
Sommario
Questo documento fornisce 4 modi per trasferire file tra servizi di archiviazione cloud e puoi sceglierne uno come preferisci. Ovviamente, MultCloud è uno strumento eccellente per trasferire file da un cloud a un altro. Attualmente, supporta più di 30 cloud. Finché hai unità cloud supportate da MultCloud, puoi realizzare facilmente la migrazione, la sincronizzazione e il backup dei dati tra diversi servizi cloud. Ad esempio, puoi sincronizzare Amazon S3 con Google Drive o sincronizzare più account Google Drive se necessario.
MultCloud supporta i Cloud
-
Google Drive
-
Google Workspace
-
OneDrive
-
OneDrive for Business
-
SharePoint
-
Dropbox
-
Dropbox Business
-
MEGA
-
Google Photos
-
iCloud Photos
-
FTP
-
box
-
box for Business
-
pCloud
-
Baidu
-
Flickr
-
HiDrive
-
Yandex
-
NAS
-
WebDAV
-
MediaFire
-
iCloud Drive
-
WEB.DE
-
Evernote
-
Amazon S3
-
Wasabi
-
ownCloud
-
MySQL
-
Egnyte
-
Putio
-
ADrive
-
SugarSync
-
Backblaze
-
CloudMe
-
MyDrive
-
Cubby