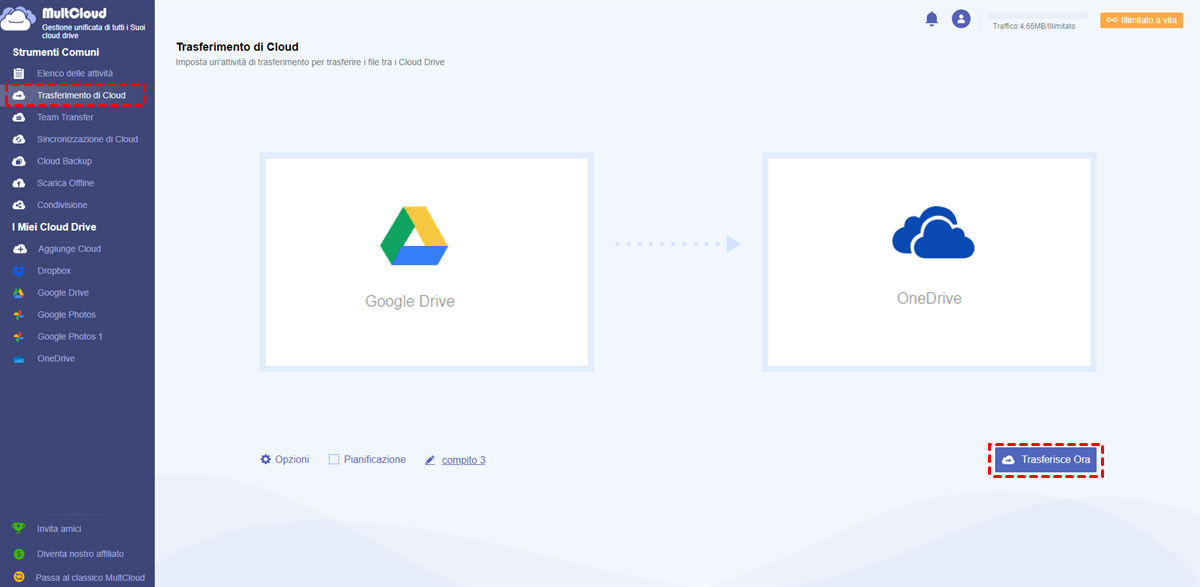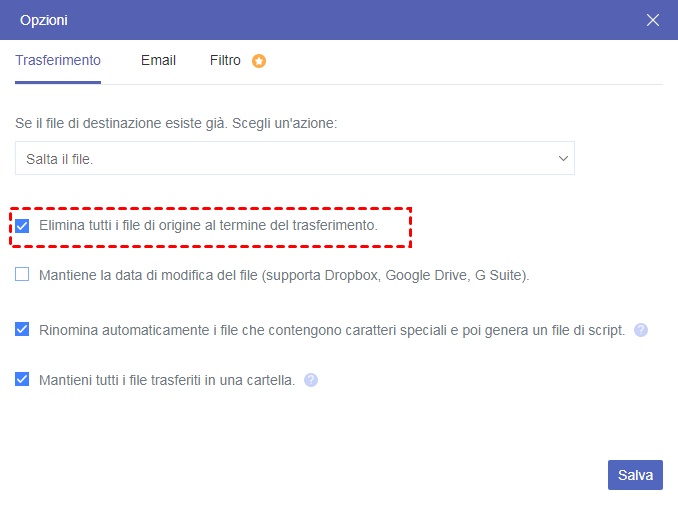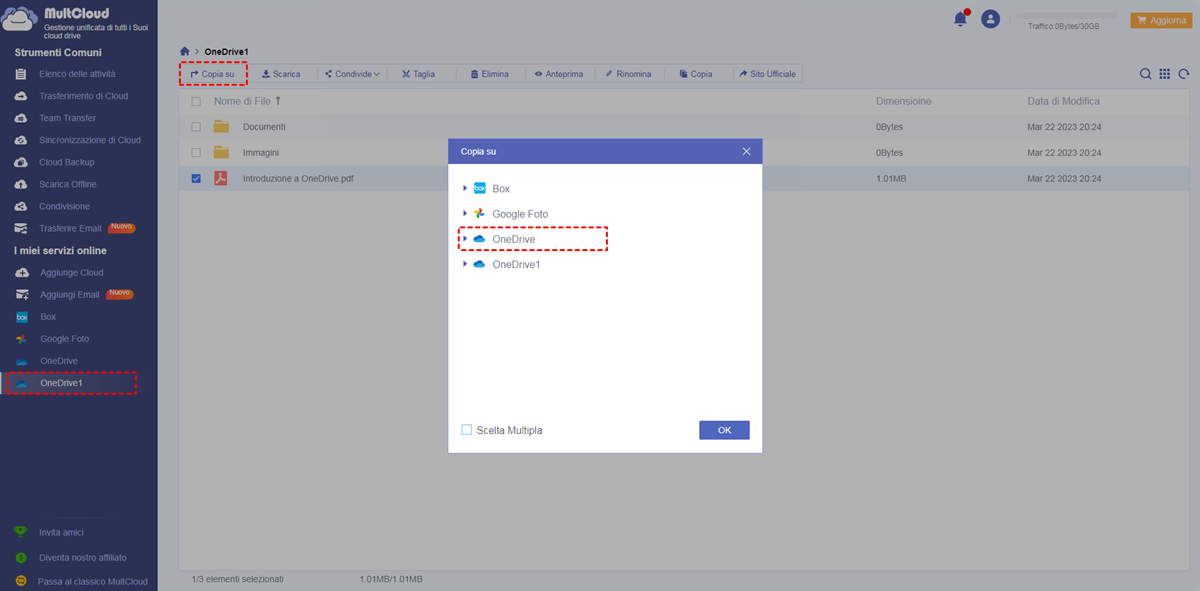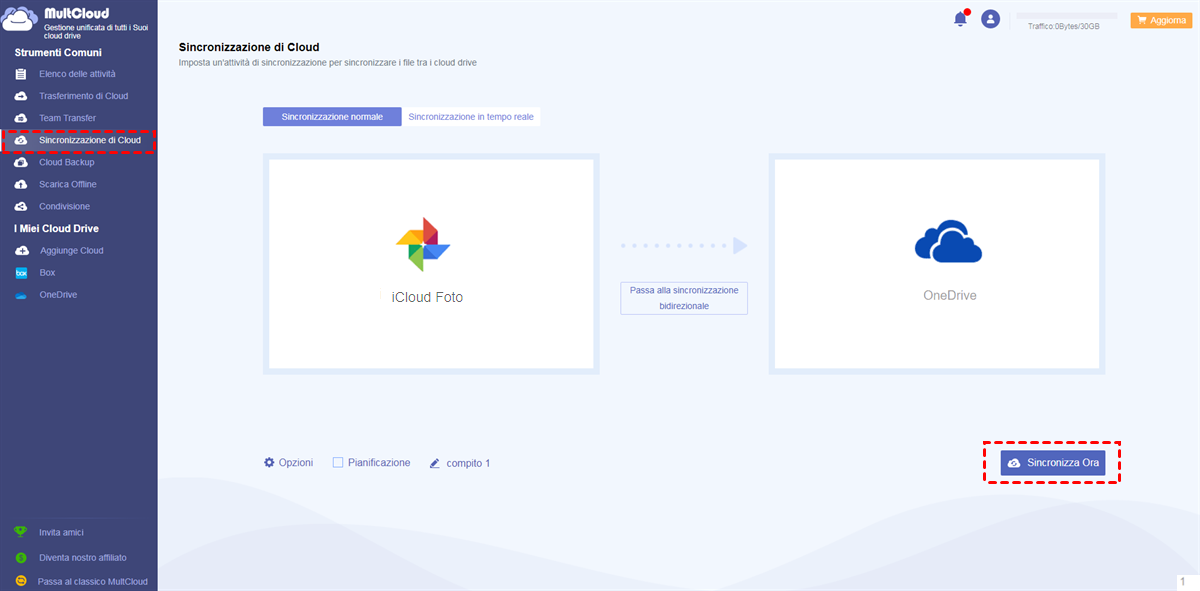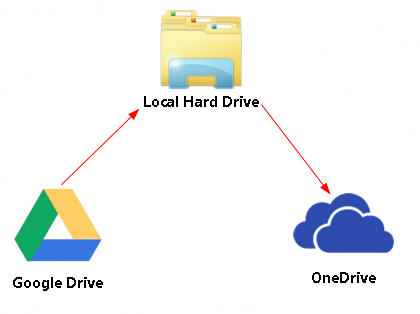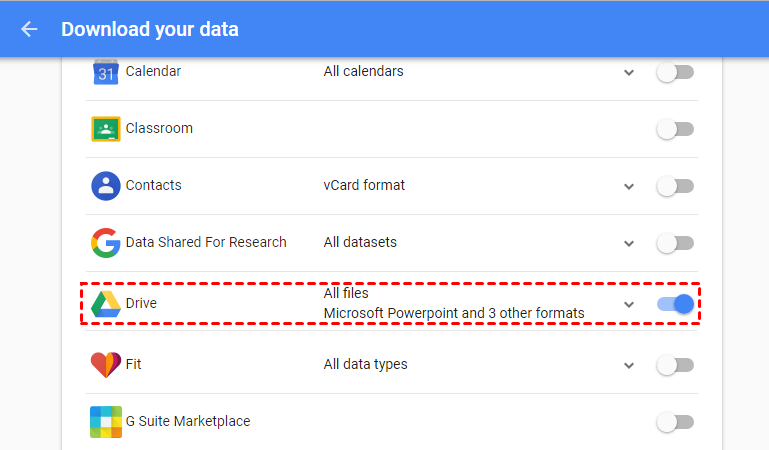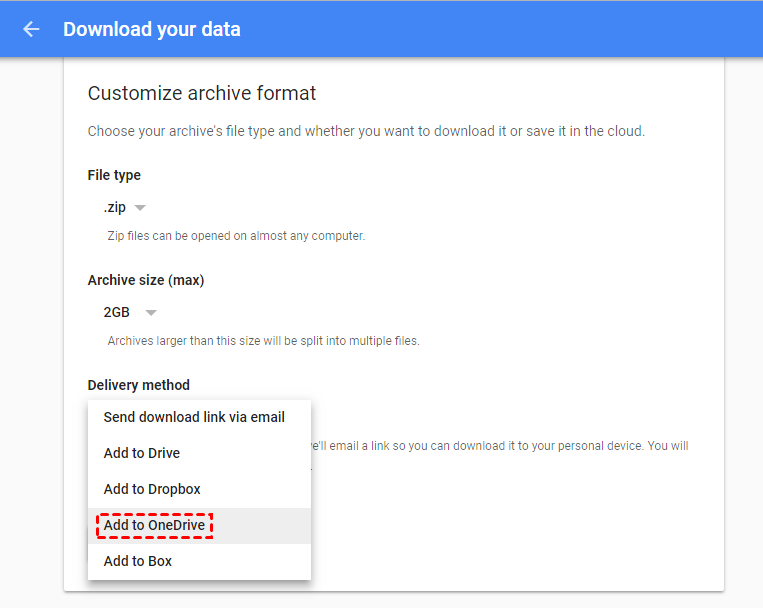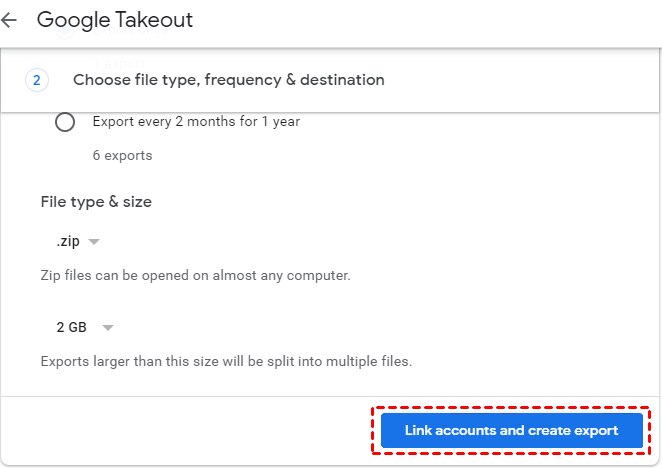Perché Spostare i File da Google Drive a OneDrive?
Oggi, sempre più utenti stanno cercando di archiviare i propri dati su unità di archiviazione cloud. Molte di queste unità offrono uno spazio di archiviazione gratuito e, a causa di ciò, molti utenti si registrano su vari account o utilizzano più di un'unità cloud per ottenere ulteriore spazio gratuito.
Molti utenti utilizzano sia Google Drive che OneDrive. Quando ti registri su un account di Google Drive o OneDrive, ottieni uno spazio di archiviazione gratuito di 15 GB o 5 GB. Mentre utilizzi queste due unità cloud, potresti desiderare di trasferire i file da Google Drive a OneDrive per il backup dei dati sul cloud o per separare i dati di lavoro da quelli personali, inclusi documenti, fogli, foto, video, ecc. Ora, sorge una domanda: come migrare da Google Drive a OneDrive?
Fortunatamente, qui ti forniremo un metodo di alto livello per trasferire i file da Google Drive a OneDrive senza dover scaricare i file sul disco locale da Google Drive e quindi caricarli nuovamente su OneDrive.
Spostare File da Google Drive a OneDrive Senza Scaricare
Per evitare il processo di download e ricaricamento, puoi utilizzare lo strumento gratuito di gestione del trasferimento di file cloud online, MultCloud. La sua funzione "Cloud Transfer" consente agli utenti di trasferire direttamente tutto ciò che è necessario da Google Drive a OneDrive, anziché scaricarli sul disco locale da Google Drive e quindi caricarli nuovamente su OneDrive dal disco locale.
In qualità di versatile gestore cloud multiplo, supporta molti servizi cloud popolari come Google Drive, G Suite, OneDrive, OneDrive for Business, Dropbox, Dropbox Business, Box, SharePoint, Amazon S3, SugarSync, hubiC, Evernote, CloudMe, Cubby, MyDrive, WEB.DE, Yandex, HiDrive, MySQL, Flickr, MediaFire, ownCloud, ADrive, Baidu, MEGA, WebDAV, pCloud, Egnyte e FTP/SFTP. In questo modo puoi facilmente effettuare il trasferimento di file tra questi drive cloud.

- Migra i dati cloud come foto, musica, documenti da un'unità a un'altra senza scaricarli.
- Il backup di musica, foto e video preziosi da uno potrebbe guidare a un altro per mantenere i file al sicuro in modo flessibile.
- Sincronizza i dati da un'unità cloud a un'altra tramite 10 modalità di sincronizzazione, inclusa la pianificazione e la sincronizzazione in tempo reale.
Per spostare Google Drive su OneDrive, puoi seguire i passaggi seguenti:
Passo 1. Crea un account per ottenere il diritto di utilizzare MultCloud.
Passo 2. Aggiungi il tuo Google Drive e OneDrive a MultCloud cliccando su "Aggiungi Cloud". Selezionali e segui la procedura guidata per aggiungerli uno per uno al tuo account MultCloud.
Passo 3. Per copiare Google Drive su OneDrive, dovresti andare alla scheda "Trasferimento di Cloud", specificare rispettivamente il cloud di origine e di destinazione come Google Drive e OneDrive. Quindi, clicca sul pulsante "Trasferisce Ora" e attendi che il processo sia completato.
Alla fine, tutti i tuoi file saranno trasferiti con successo.
Note:
- Puoi abilitare l'opzione "Elimina tutti i file di origine al termine del trasferimento." sotto "Opzioni", MultCloud eliminerà automaticamente tutti i tuoi file salvati in Google Drive dopo che il trasferimento sarà completato.
- Se non desideri trasferire l'intero Google Drive su OneDrive, puoi selezionare le cartelle che desideri trasferire sotto Google Drive come origine.
- La funzione "Trasferimento Cloud" è più adatta per il trasferimento di cartelle o interi drive cloud. Se desideri trasferire alcuni file separatamente, utilizza le funzionalità "Copia su" e "Incolla".
Come Sincronizzare Automaticamente Google Drive con OneDrive
Oltre al trasferimento di Google Drive su OneDrive tramite la funzione "Trasferimento Cloud", puoi anche sincronizzare direttamente Google Drive con OneDrive. Ciò significa che puoi sincronizzare tutti i file o i file in una determinata cartella da Google Drive a OneDrive in modo efficiente. Inoltre, la combinazione di "Sincronizzazione in Tempo Reale" e "Sincronizzazione Bidirezionale" può garantire che i contenuti sincronizzati siano sempre gli stessi, poiché i file aggiunti, modificati ed eliminati nella directory di origine o di destinazione saranno replicati su entrambi i lati in tempo reale.
Altri Metodi di Base per Spostare File da Google Drive a OneDrive
I metodi forniti da MultCloud sono i più efficienti. Se non desideri completare il trasferimento tra Google Drive e OneDrive con l'aiuto di un qualche strumento di terze parti, i seguenti metodi tradizionali potrebbero soddisfarti. Dai un'occhiata adesso.
Metodo 1. Scarica e Carica
Il metodo tradizionale è scaricare i file da Google Drive sul tuo disco rigido locale e quindi caricarli su OneDrive.
Quando usi questo metodo, dovresti considerare i seguenti punti:
- Velocità di trasmissione: La velocità di trasmissione di tutto il processo dipende dalla tua connessione di rete e le dimensioni del file influenzeranno anche la velocità di trasmissione,
- Il processo non può essere interrotto: il caricamento e il download vengono eseguiti su un computer o dispositivo mobile, non c'è opzione di trasmissione automatica, solo operazioni manuali,
- Facile da usare erroneamente: Nel processo di spostamento, le persone faranno inevitabilmente errori, il che ritarderà solo l'intero processo.
Metodo 2. Condividi Determinati File con un Account OneDrive
La funzione "Condividi" dei drive cloud ti consente di condividere file da Google Drive a OneDrive. Che tu condivida file di destinazione uno per uno o contemporaneamente attraverso una cartella, devi andare nella cartella "Condiviso con me" e copiare il file di destinazione in un'altra cartella. Quindi, rinomina i file di destinazione uno per uno per possederli in modo permanente.
Sebbene questo metodo sia più veloce del primo, ha anche alcuni svantaggi:
- Le operazioni di condivisione possono essere fatte solo uno per uno, non è possibile selezionare tutti i file per la condivisione, a meno che tu non metta i file da trasferire in una cartella,
- Per avere il controllo dei file, devi copiare i file condivisi da altri in un'altra cartella, in modo da avere le autorizzazioni di lettura e scrittura.
Metodo 3. Archivia Tutto Google Drive in OneDrive
Se il tuo account è un account Google Drive per l'istruzione, puoi archiviare direttamente tutti i file nel tuo Google Drive su OneDrive.
Passo 1. Accedi al tuo account Google Drive e vai su Google Takeout.
Passo 2. Nella schermata "Scarica i tuoi dati", sotto "seleziona i dati da includere", assicurati che "Drive" sia abilitato. Quindi, clicca su "Avanti".
Passo 3. Sotto "Metodo di consegna", seleziona "Aggiungi a OneDrive".
Passo 4. Clicca su "Collega account e crea l'esportazione" per collegare il tuo account OneDrive ed esportare tutti i dati da Google Drive su OneDrive.
Notes:
- Una volta che i file sono caricati su OneDrive, Google Drive non è più responsabile dei file e il contenuto nell'esportazione è soggetto ai termini del provider.
- Google Takeout non trasferisce file e cartelle condivise con te. Per copiare i documenti condivisi, seleziona e scarica manualmente quelli dalla cartella "Condiviso con me" in Google Drive. Quindi caricali su OneDrive.
- Il processo di migrazione potrebbe richiedere diversi giorni, a seconda delle dimensioni dell'esportazione. Per impostazione predefinita, gli account con più dati (oltre 10 GB) verranno suddivisi in più archivi.
- Google Takeout esporterà uno o più archivi anziché file e cartelle individuali. Per utilizzare i tuoi documenti in OneDrive, dovrai prima decomprimere e riorganizzarli.
Metodo 4. Sposta File da Google Drive a OneDrive con App Desktop
Se archivi principalmente altri tipi di documenti (come immagini interessanti, musica melodiosa, video significativi e PDF, ecc.), puoi provare questa opzione.
Ecco come spostare Google Drive su OneDrive utilizzando le app:
Passo 1. Installa le applicazioni desktop di Google Drive e OneDrive. (Se sei un utente Windows 10, l'applicazione OneDrive è integrata nel tuo computer.)
Passo 2. Accedi ai tuoi account Google Drive e OneDrive rispettivamente.
Passo 3. Trascina i file e le cartelle da Google Drive e rilasciali su OneDrive (o usa il metodo di copia e incolla).
Come tutti gli altri metodi manuali, questo metodo non è perfetto per i seguenti motivi:
- Restrizione sul tipo di file: Because the Google Drive app does not save these files to your hard drive. When such files are migrated to OneDrive, they will only be displayed in OneDrive in the form of links.
- Limite di caricamento dei file: The desktop application of the cloud drive is not optimized for handling a large number of files. If you have an account with more than 10 GB and/or more than 10,000 files, the process may not be completed.
- Richiede molto tempo: Drive sync may take a while (it may take a week or more) because the application's file transfer process is to download documents from one account and upload them to another using your hard drive and broadband connection.
- Necessità di una rete stabile: You need to have stable Internet access and always keep your computer on during the copy process. This process may slow down the working speed of the machine and increase power consumption.
Conclusione
Seguendo una qualsiasi delle soluzioni sopra riportate, è possibile spostare i file da Google Drive a OneDrive. Tuttavia, se le dimensioni dei tuoi dati sono leggermente grandi e la tua connessione Internet non è buona, MultCloud può essere una buona scelta.
Inoltre, MultCloud può fare molto di più per la gestione dei tuoi drive cloud oltre a "Trasferimento Cloud" e "Sincronizzazione Cloud". Ad esempio, se sei un amministratore di qualche cloud aziendale, puoi anche trasferire più account da una piattaforma cloud a un'altra, come ad esempio il trasferimento di file da Google Drive a OneDrive for Business tramite il "Trasferimento di Squadra".
MultCloud supporta i Cloud
-
Google Drive
-
Google Workspace
-
OneDrive
-
OneDrive for Business
-
SharePoint
-
Dropbox
-
Dropbox Business
-
MEGA
-
Google Photos
-
iCloud Photos
-
FTP
-
box
-
box for Business
-
pCloud
-
Baidu
-
Flickr
-
HiDrive
-
Yandex
-
NAS
-
WebDAV
-
MediaFire
-
iCloud Drive
-
WEB.DE
-
Evernote
-
Amazon S3
-
Wasabi
-
ownCloud
-
MySQL
-
Egnyte
-
Putio
-
ADrive
-
SugarSync
-
Backblaze
-
CloudMe
-
MyDrive
-
Cubby