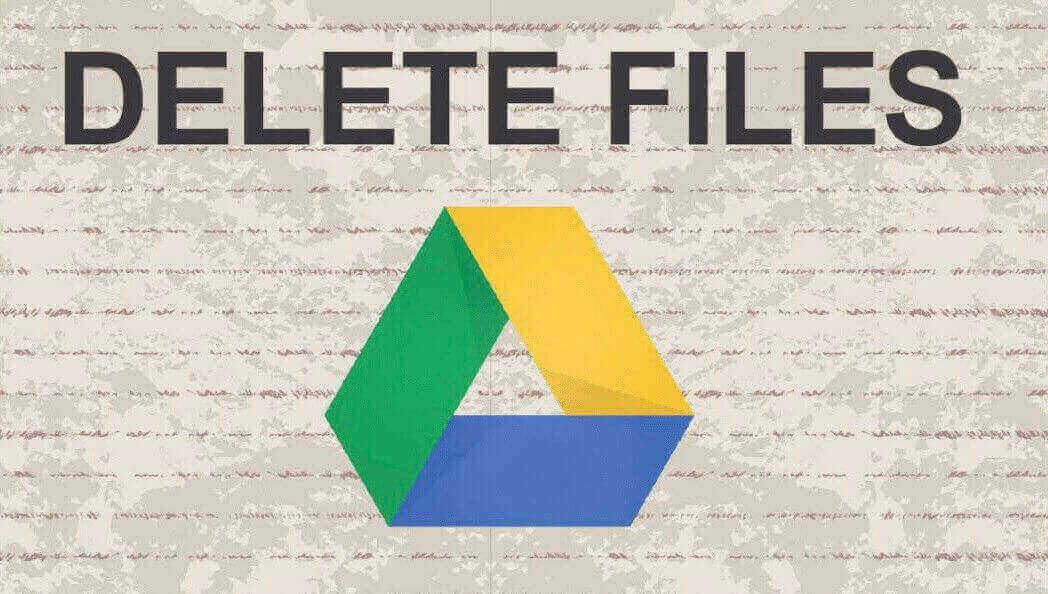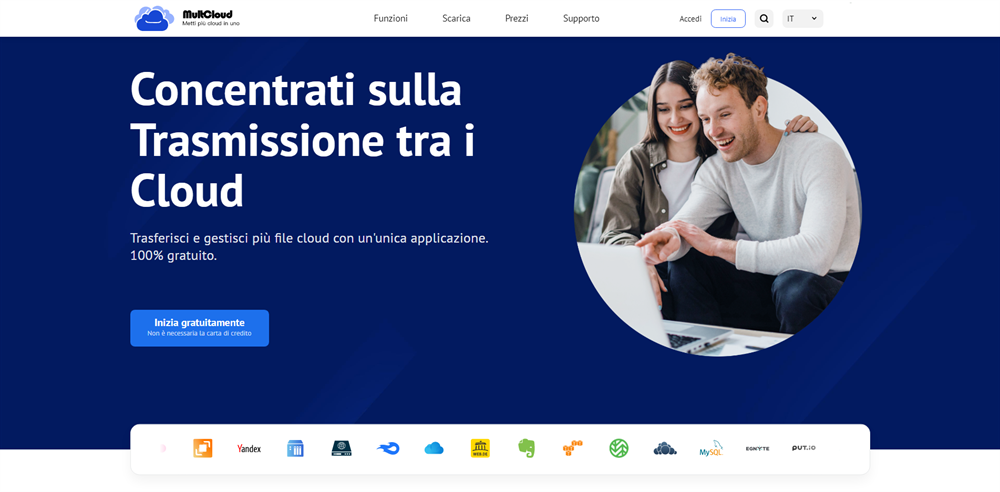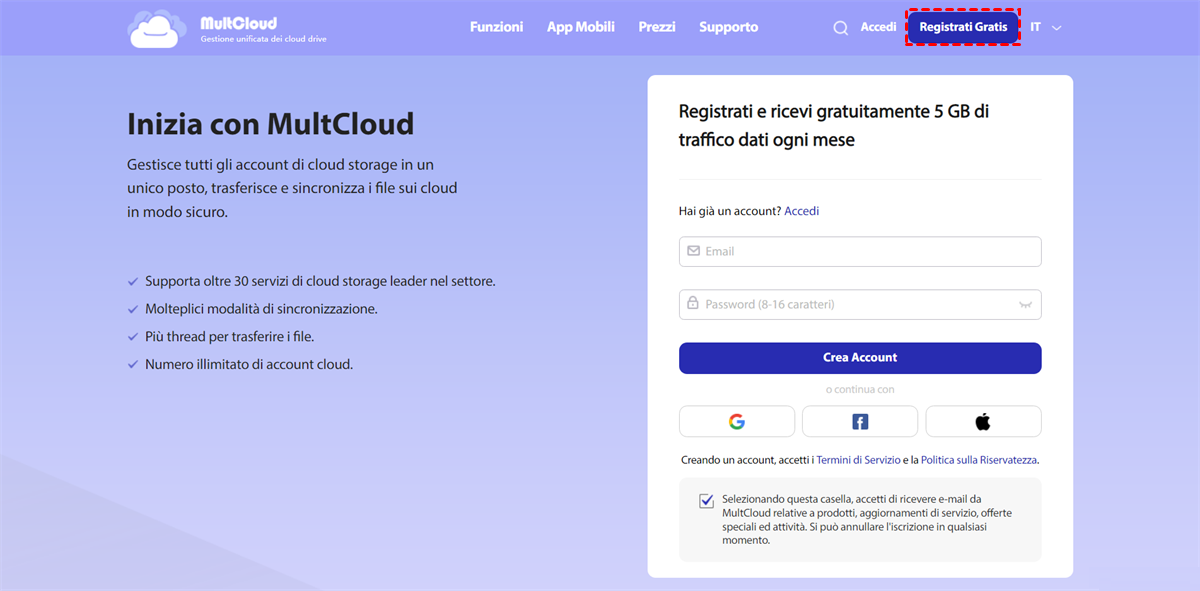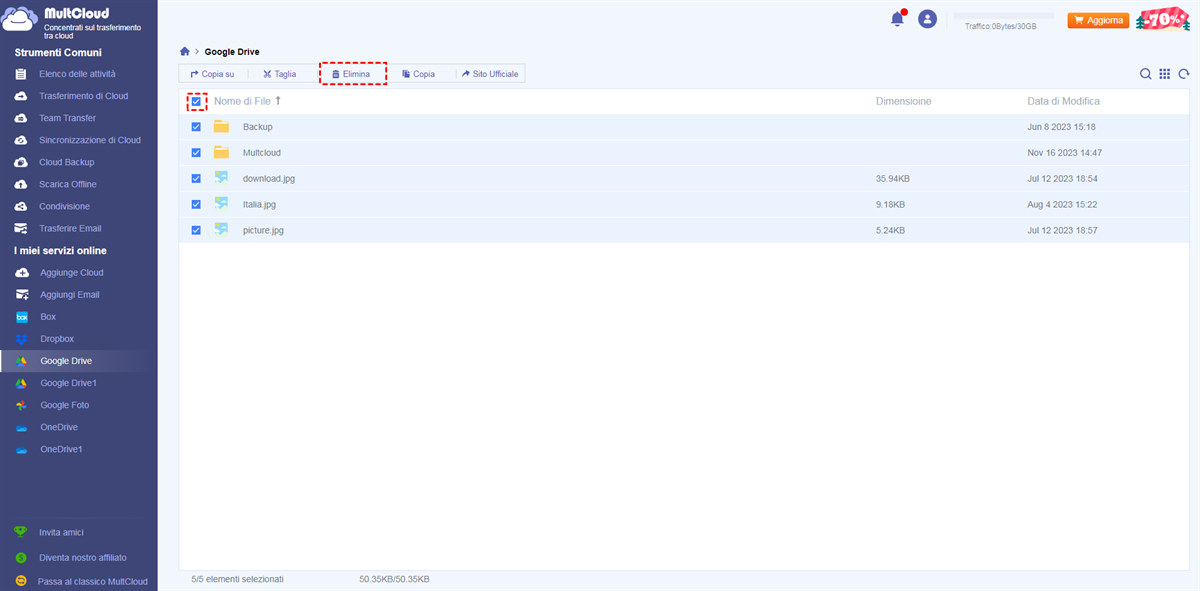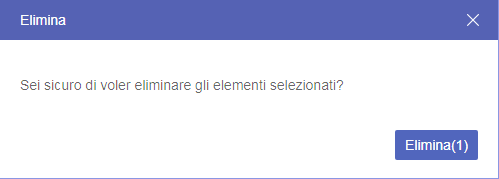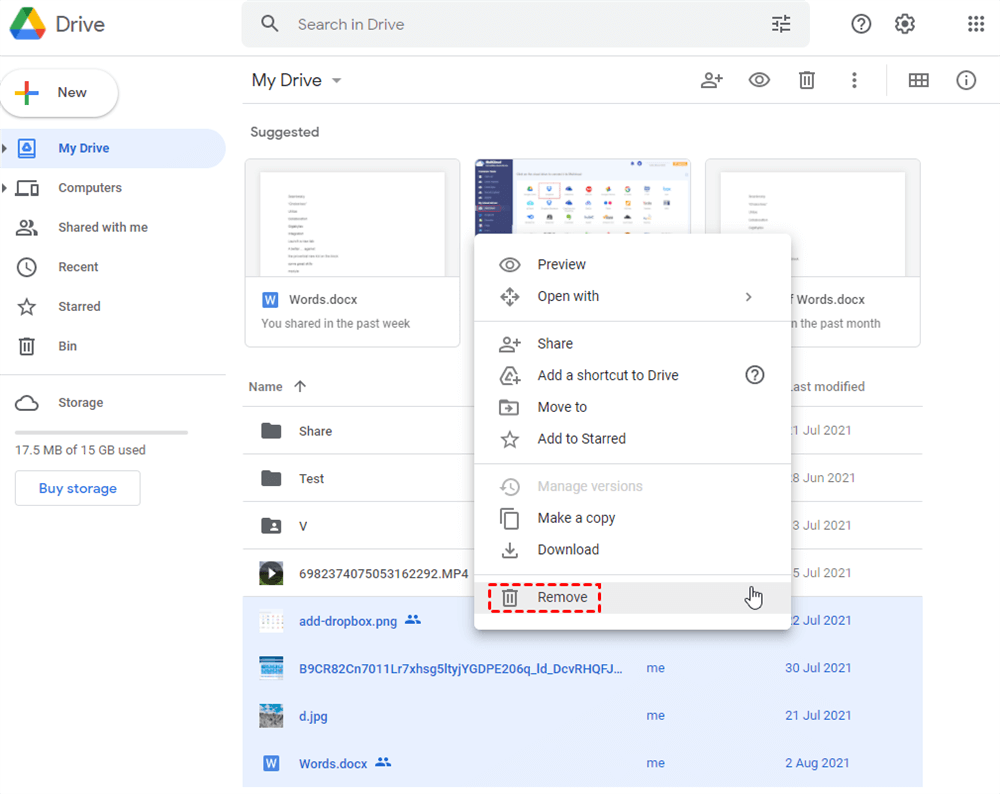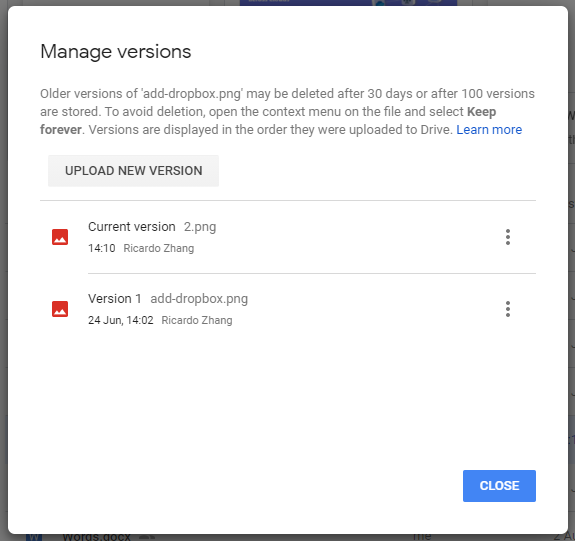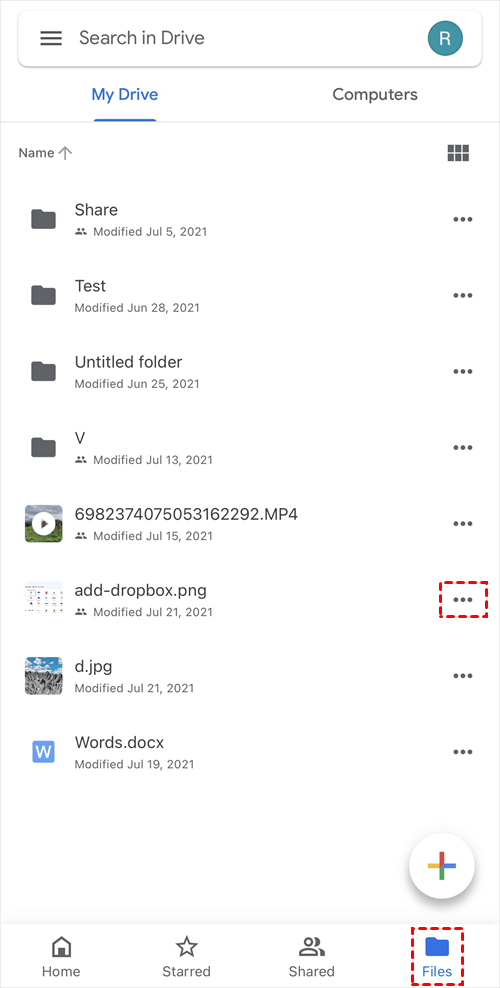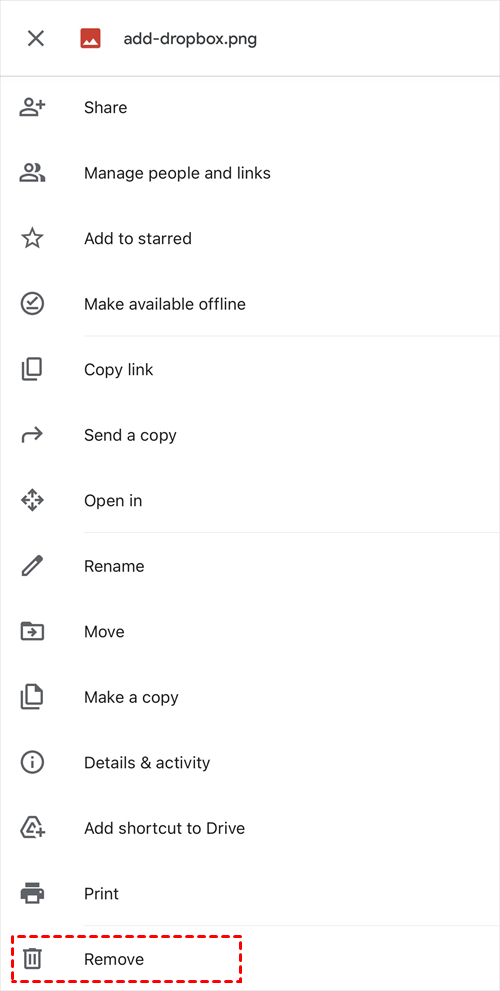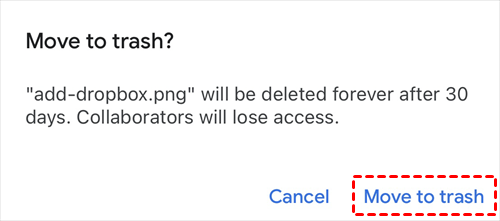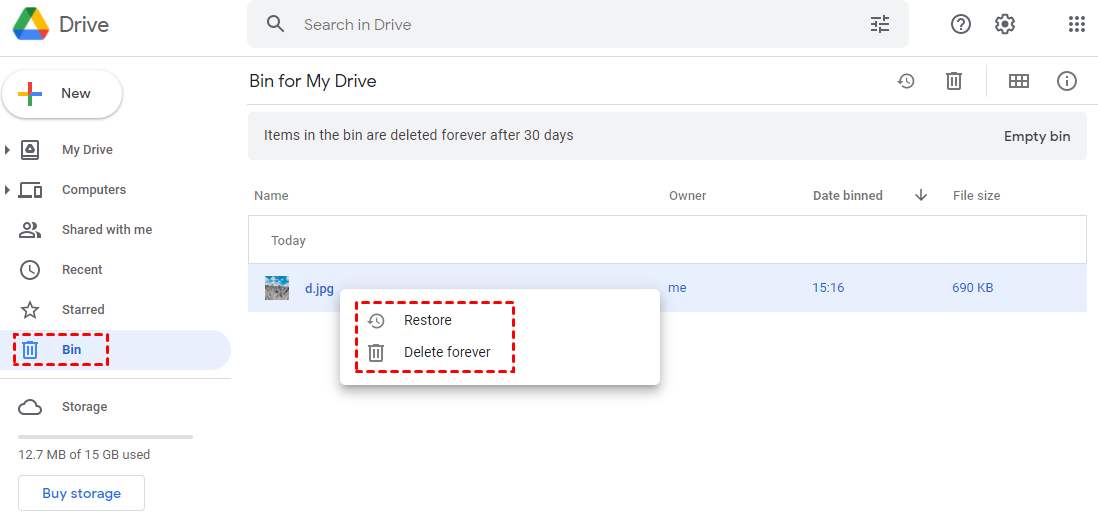Perché è necessario eliminare file da Google Drive?
- Libera il tuo spazio di archiviazione sul cloud
Come uno dei principali servizi di cloud drive, Google Drive offre 15 GB di spazio di archiviazione gratuito per ciascun account. Potrebbe sembrarti sufficiente per caricare file su Google Drive da tutti i tuoi dispositivi. In realtà, è molto probabile che tu senta la mancanza di spazio nel tuo Google Drive non appena archivi le tue foto e video memorabili.
Ci sono 3 modi per liberare lo spazio del tuo Google Drive. Il primo e più semplice modo riguarda come eliminare file da Google Drive. Il secondo modo è un po' complicato, poiché devi utilizzare diversi account Google per registrare più account Google Drive quanti ne puoi. E l'ultimo modo potrebbe richiedere l'uso di MultCloud per combinare tutti i tuoi servizi di cloud drive in un'interfaccia singola al fine di espandere il tuo spazio di archiviazione cloud.
- Organizza meglio i file nel tuo cloud
Potresti utilizzare Google Drive per risparmiare spazio sul tuo computer, telefono cellulare e altri dispositivi, per godere delle sue eccellenti funzioni di condivisione o per eseguire il backup dei tuoi file importanti online. Ma col passare del tempo, alcuni dei file archiviati in Google Drive potrebbero essere obsoleti per te. Oltre ad aggiornare la nuova versione dei tuoi file su Google Drive, potresti anche dover eliminare i file obsoleti per evitare di esaurire lo spazio disponibile nel tuo Google Drive.
Come Eliminare File da Google Drive e Gestire i File in Modo Migliore tramite MultCloud
Una volta che possiedi più di uno o due account Google Drive e altri servizi di cloud, come puoi eliminare file da account diversi con uno sforzo minimo? Sarebbe ideale se potessi utilizzare un gestore di file cloud di terze parti come MultCloud per eliminare file da tutti i tuoi cloud attraverso un'interfaccia unica.
MultCloud ti consente di aggiungere tutti i tuoi servizi di cloud drive senza ottenere le informazioni dettagliate dei tuoi account. Puoi gestire i tuoi file cloud in modo eccellente senza dover passare da un account all'altro, utilizzando le funzioni di base di MultCloud come Carica, Scarica, Taglia, Elimina, Condividi, Copia, Rinomina, Anteprima e alcune funzioni distintive come Trasferimento Cloud, Sincronizzazione Cloud e Caricamento Remoto.
Passo 1: Registrati su MultCloud con nome ed email. Puoi anche fare clic su "Prova senza registrazione" per entrare temporaneamente in MultCloud senza fornire le tue informazioni personali.
Passo 2: Clicca su "+Aggiungi Cloud" sotto la lista "I miei Drive Cloud". Quindi scegli l'icona di Google Drive sulla destra.
Passo 3: Segui la finestra popup per consentire a MultCloud di accedere al tuo Google Drive. Puoi ripetere il passo 2 e il passo 3 per aggiungere tanti cloud a MultCloud quanti ne hai.
Passo 4: Seleziona le caselle di fronte ai file che desideri eliminare da Google Drive. Passo 5: Clicca su "Elimina" nella barra delle funzioni in alto.
Passo 6: fare nuovamente clic su "Elimina" nella finestra di doppio controllo. Quindi i file vengono eliminati con successo dal tuo Google Drive.
Suggerimenti:
- Puoi scegliere altri servizi cloud nella lista "I miei Drive Cloud" per eliminare semplicemente file da questi cloud.
- Se elimini una cartella di file da Google Drive e la cartella è stata già eseguita il backup in un altro cloud, puoi utilizzare la Sincronizzazione Cloud per sincronizzare due account Google Drive anziché eliminarla nuovamente.
- Sentiti libero di utilizzare MultCloud poiché supporta più di 30 principali servizi di cloud drive come Google Drive, OneDrive, Dropbox, Mega, Mediafire, ecc.
- MultCloud ti fornisce una protezione della sicurezza pari a quella di Google Drive. Utilizza il sistema di autorizzazione OAuth per connettere i tuoi cloud senza conoscere il tuo nome utente e la tua password e applica una crittografia AES a 256 bit per proteggere i tuoi dati durante il trasferimento.
Come Eliminare File da Google Drive Basilarmente tramite il Sito Web di Google Drive
Come Eliminare File da Google Drive Basilarmente tramite il Sito Web di Google Drive Google Drive presta molta attenzione alla condivisione ma potrebbe trascurare un po' la gestione dei file. Tuttavia, è comunque facile rimuovere file dal sito web di Google Drive a condizione che tu intenda eliminare file in un solo account Google Drive.
Passo 1: Accedi al sito web di Google Drive con il tuo account Google.
Passo 2: Seleziona i file che vuoi eliminare nella cartella "Il mio Drive". Puoi premere "Shift" sulla tastiera o tenere premuto il pulsante sinistro del mouse e trascinare per selezionare più file da eliminare contemporaneamente.
Passo 3: Fai clic destro sui file e scegli "Rimuovi" nel menu a comparsa. I file saranno quindi eliminati dal tuo Google Drive.
Suggerimenti:
- Dato che Google Drive non ti chiederà di nuovo se i file scelti sono quelli che desideri eliminare, potresti doverlo verificare da solo prima di procedere all'eliminazione.
- Google Drive offre un altro modo per gestire i file archiviati al suo interno, consentendoti di gestire le versioni dei tuoi file online. Pertanto, se hai intenzione di eliminare manualmente il file obsoleto e caricare il nuovo su Google Drive da solo, potrebbe essere più facile per te selezionare direttamente "Gestisci versioni" nel menu a comparsa e fare clic su "CARICA NUOVA VERSIONE" nella finestra. In questo modo, non devi eliminare nessuna versione del file ma mantieni comunque in ordine il tuo Google Drive.
Come Eliminare File da Google Drive su iPhone
Eliminare file da Google Drive su iPhone è simile a come eliminarli dal sito web di Google Drive, ma ha una grande differenza: puoi eliminare i file dall'applicazione mobile di Google Drive solo uno alla volta senza la possibilità di selezione multipla.
Passo 1: Accedi all'applicazione mobile di Google Drive con il tuo account Google. Passo 2: Passa all'interfaccia "File" e tocca l'icona "..." accanto al file che desideri eliminare.
Passo 3: tocca "Rimuovi" nel menu a comparsa.
Passo 4: fai clic su "Sposta nel cestino" nella finestra pop-up. Quindi l'attività di eliminazione è completata.
Come Rimuovere Definitivamente File dal Cestino di Google Drive
Può metterti a disagio rimuovere file da Google Drive, forse perché Google Drive fornisce un luogo chiamato "Cestino" nel suo sito web, "Cestino" nella sua app mobile e anche su MultCloud. Questo "Cestino" può conservare i file e le cartelle che hai eliminato da Google Drive per 30 giorni.
Se elimini per errore qualcosa di importante da Google Drive, puoi ripristinare i file in Google Drive dal "Cestino" entro 30 giorni dopo l'eliminazione. E se vuoi eliminarli definitivamente da Google Drive, vai semplicemente nella cartella "Cestino" nel sito web di Google Drive o nella cartella "Cestino" nell'applicazione mobile di Google Drive e poi scegli "Elimina definitivamente".
Suggerimenti: se utilizzi il primo metodo per eliminare in Google Drive tramite MultCloud, puoi accedere direttamente alla cartella "Cestino" di Google Drive per rimuovere definitivamente da Google Drive o ripristinare i file da Google Drive.
Conclusione
Eliminare file da Google Drive è così semplice come puoi trovare nei metodi sopra. Dipende tutto da te decidere di eliminare i file attraverso quale piattaforma. In realtà, rispetto all'eliminazione dal sito Web di Google Drive e dall'applicazione mobile, l'eliminazione da Google Drive tramite MultCloud può offrirti una maggiore comodità poiché puoi ottenere la gestione multi-cloud.
Domande frequenti Come eliminare i file condivisi da Google Drive?
Come eliminare i file condivisi da Google Drive?
È fondamentale sapere che una volta eliminati i file dalla cartella condivisa, gli altri che possono accedere alla cartella non saranno più in grado di trovare i file. Tutto quello che devi fare è accedere alla cartella "Condivisi con me" e aprire la cartella condivisa che sei autorizzato a modificare. Quindi fai clic con il pulsante destro del mouse e rimuovi i file condivisi da Google Drive.
Come gestire i file in Google Drive in modo migliore?
Oltre a come eliminare file da Google Drive tramite i metodi sopra menzionati, puoi anche utilizzare MultCloud per gestire i file tramite tutti i tuoi account cloud. Ad esempio, puoi utilizzare le funzioni "Trasferimento cloud" e "Copia in" in MultCloud per risolvere il problema su come copiare file in Google Drive in modo facile e veloce trasferendo file dal tuo Google Drive ad altri tuoi cloud.
MultCloud supporta i Cloud
-
Google Drive
-
Google Workspace
-
OneDrive
-
OneDrive for Business
-
SharePoint
-
Dropbox
-
Dropbox Business
-
MEGA
-
Google Photos
-
iCloud Photos
-
FTP
-
box
-
box for Business
-
pCloud
-
Baidu
-
Flickr
-
HiDrive
-
Yandex
-
NAS
-
WebDAV
-
MediaFire
-
iCloud Drive
-
WEB.DE
-
Evernote
-
Amazon S3
-
Wasabi
-
ownCloud
-
MySQL
-
Egnyte
-
Putio
-
ADrive
-
SugarSync
-
Backblaze
-
CloudMe
-
MyDrive
-
Cubby