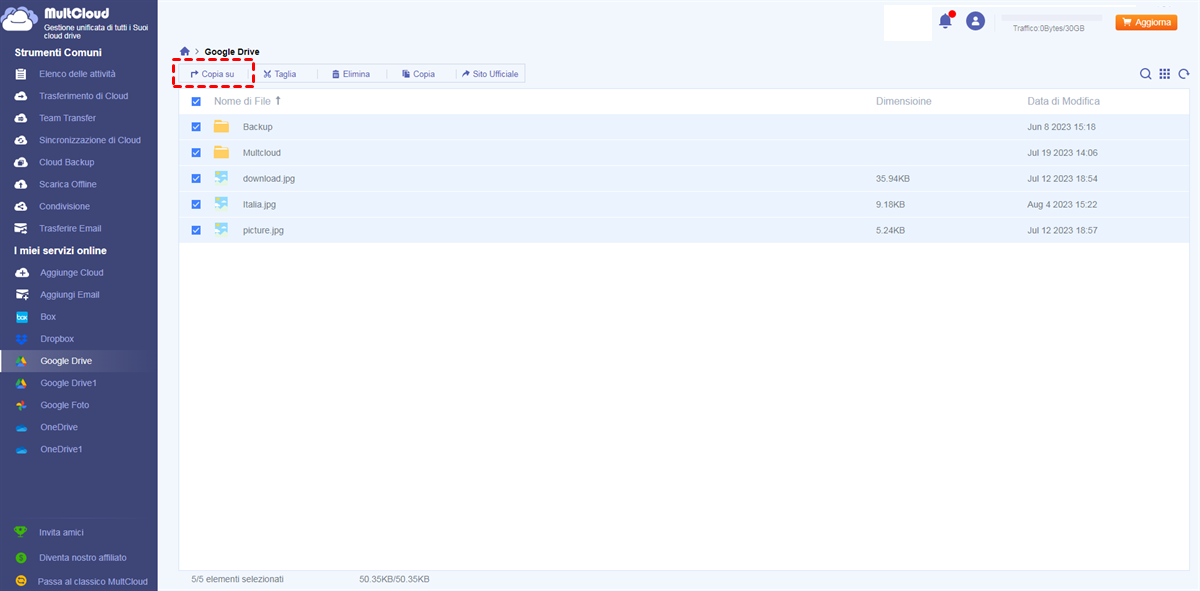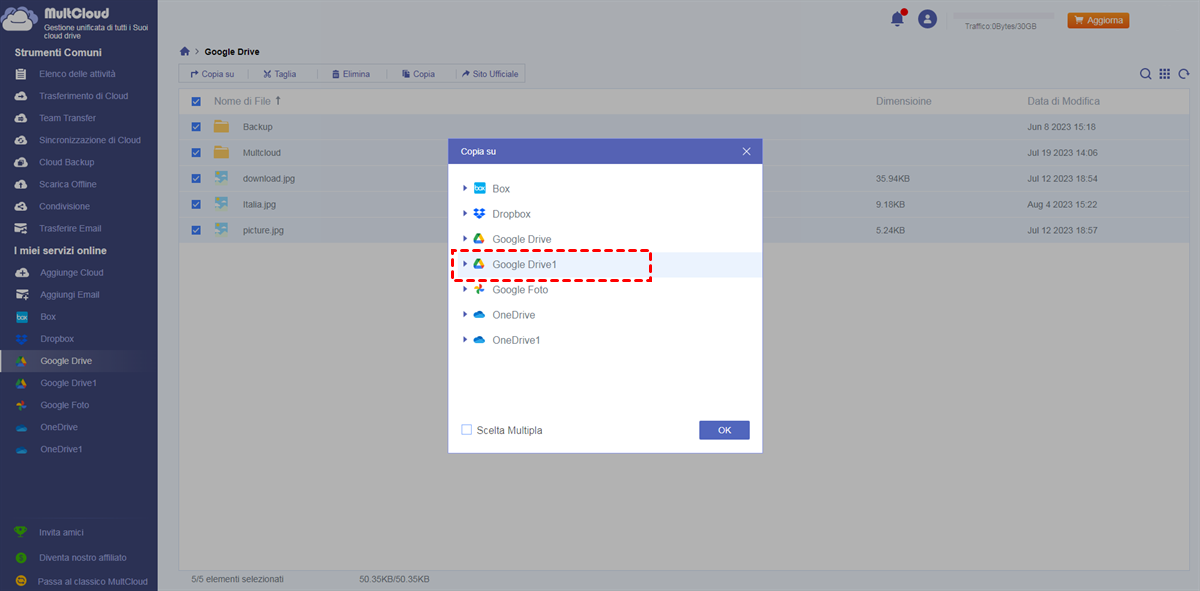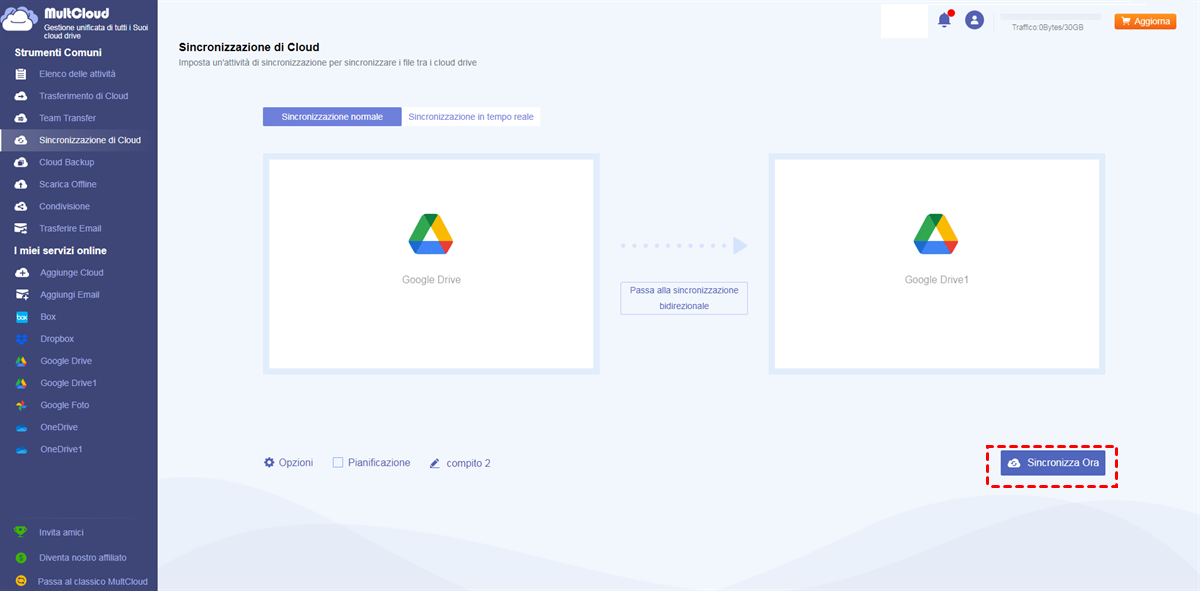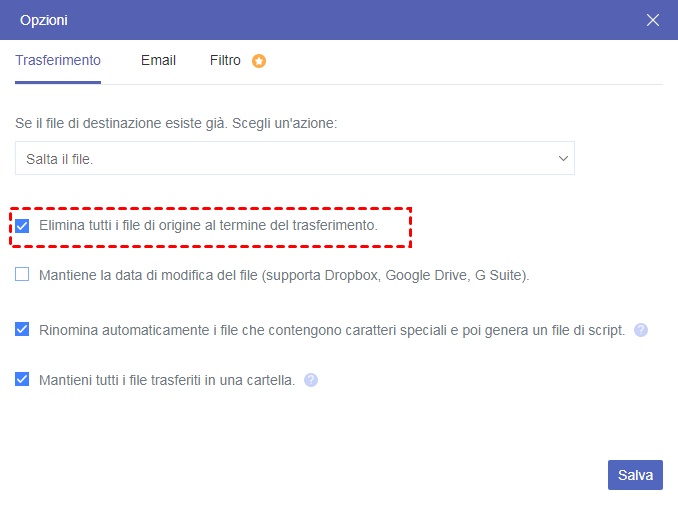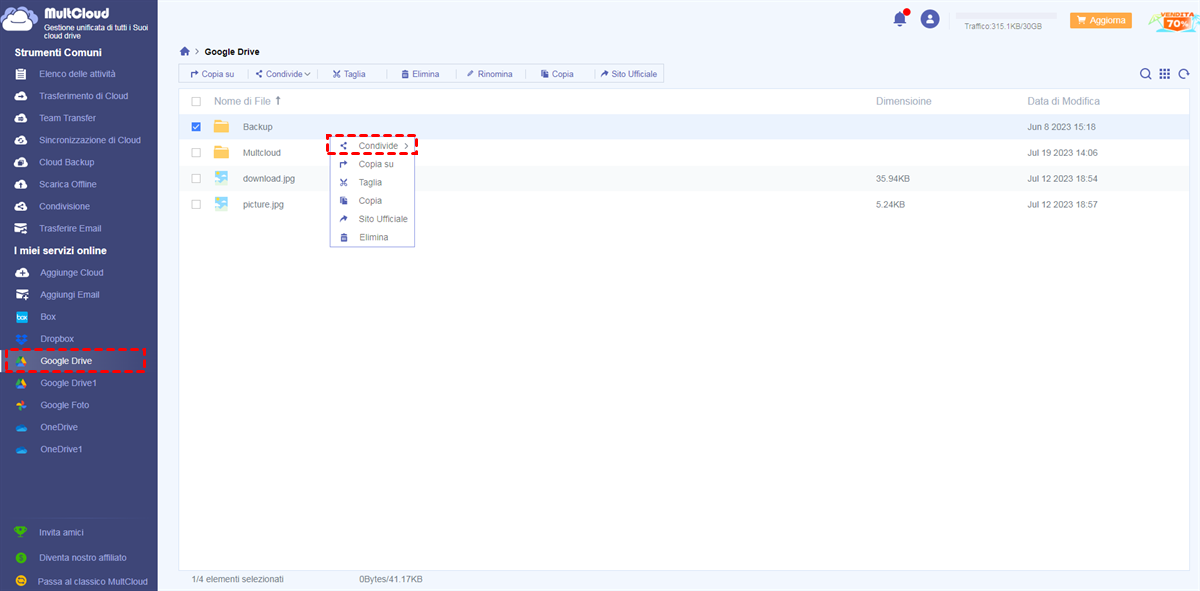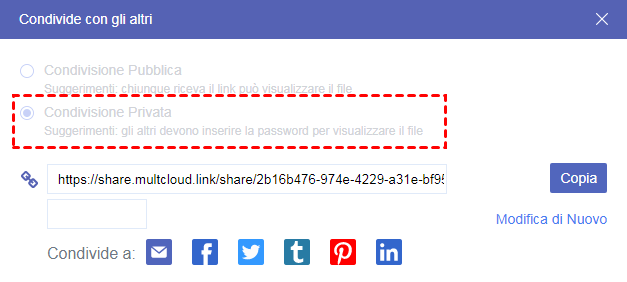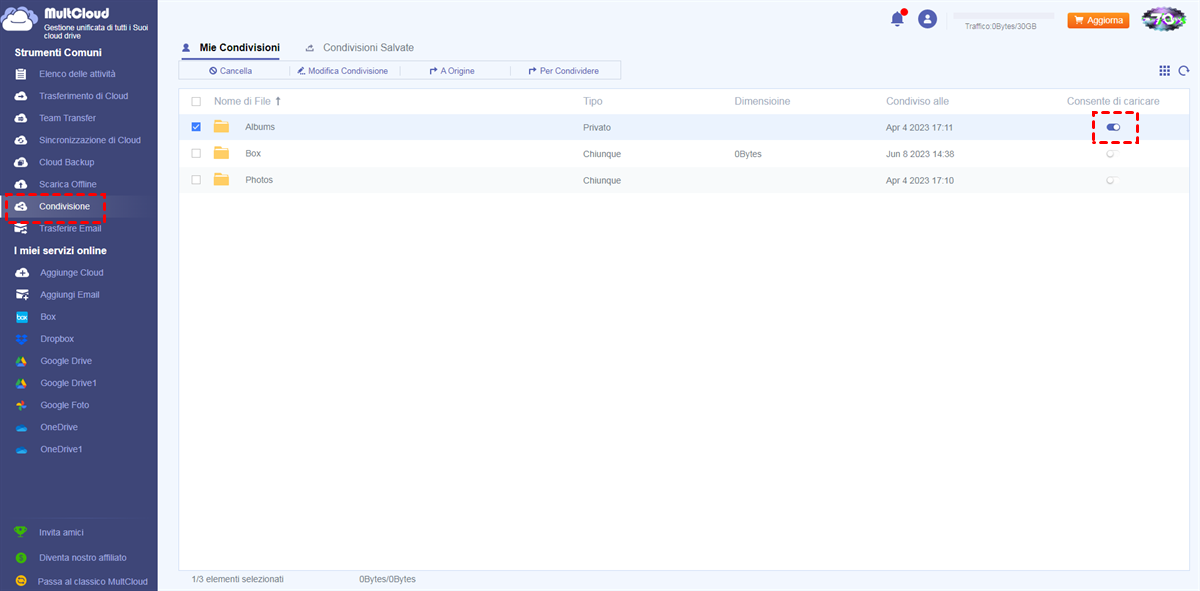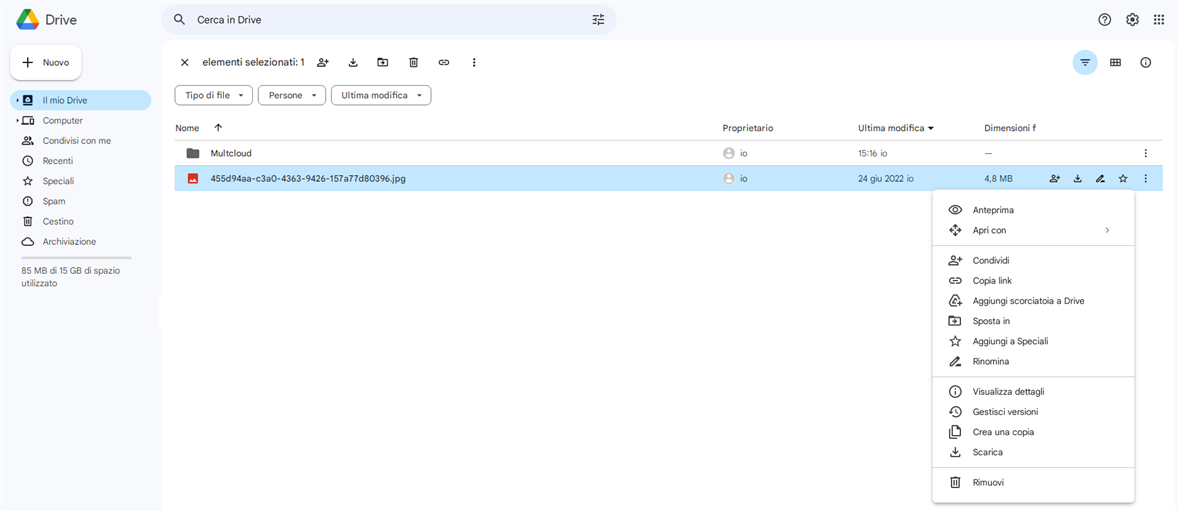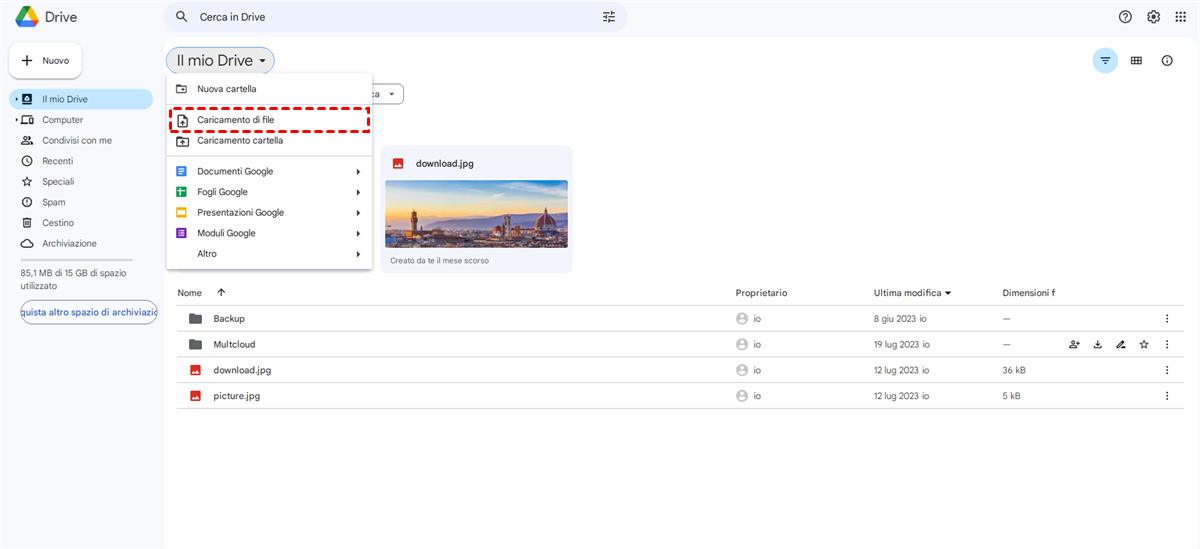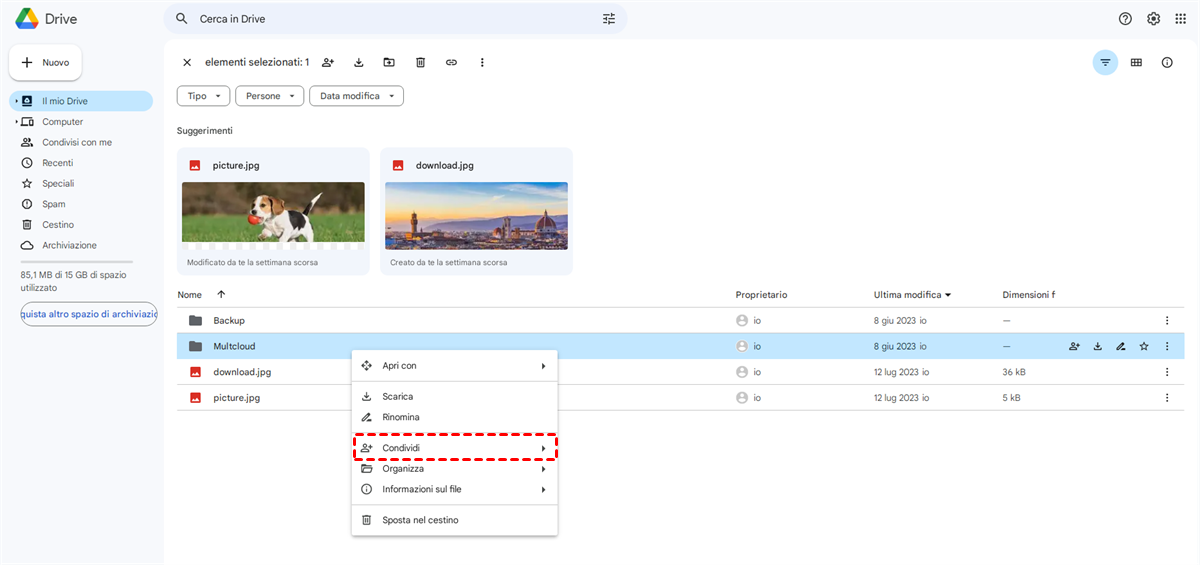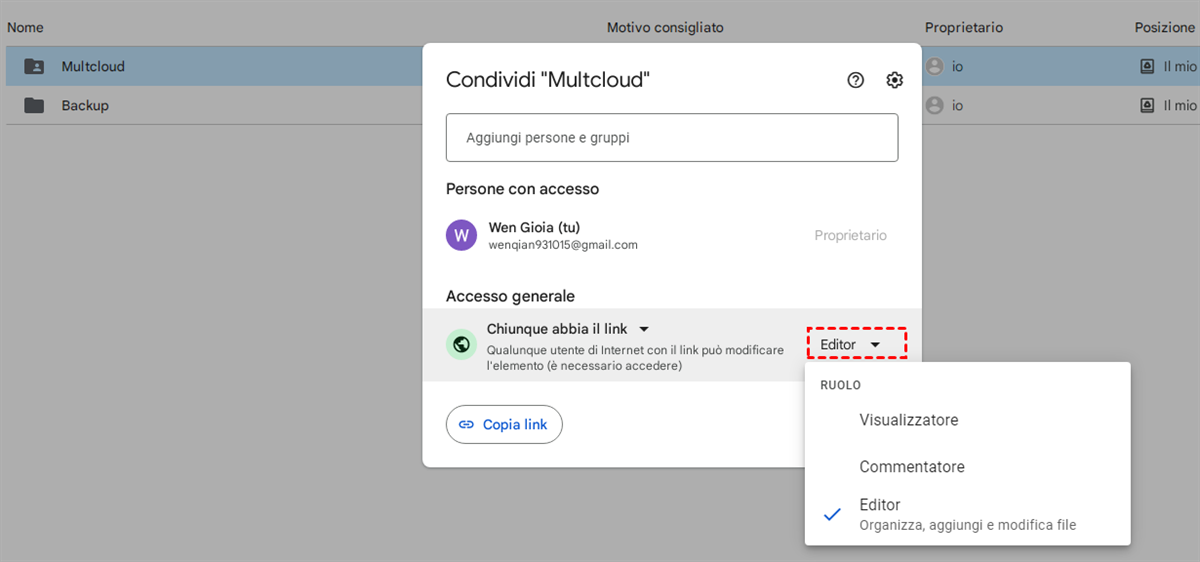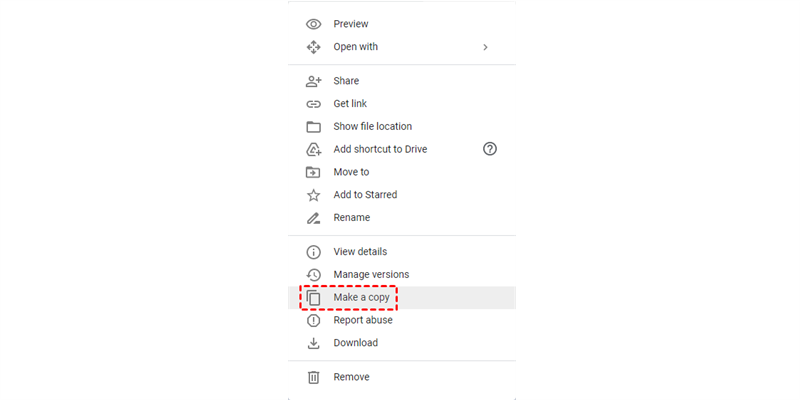Perché copiare da un account Google Drive a un altro?
A volte, gli utenti di Google Drive hanno bisogno di spostare file da un account Google Drive a un altro per uno o più dei seguenti motivi:
- Vogliono sostituire il vecchio account con uno nuovo.
- Hanno più spazio di archiviazione gratuito su un altro account Google Drive.
- Vogliono fare un backup dei file importanti su questo drive e conservare una copia sugli altri drive.
- Per gestire meglio i file cloud, gli utenti devono spostare determinati tipi di file in un account cloud, come ad esempio i file di un progetto.
- Alcune persone vogliono inviare file ai membri della famiglia, amici o colleghi non solo per condividere questi file con loro.
Queste sono alcune esigenze comuni e ci sono ancora molti altri tipi di motivi specifici. Qualunque sia il motivo, in parole povere, è necessario copiare i file da un account Google Drive a un altro. Quindi sorge una domanda: come spostare i file da un account Google Drive a un altro?
Copia direttamente i file da un account Google Drive a un altro in 4 modi rapidi
Fortunatamente, puoi clonare direttamente da un account Google Drive a un altro con l'aiuto di un gestore di file cloud di terze parti GRATUITO, MultCloud.

- Efficiente: trasferimento cloud-to-cloud con un solo clic, sincronizzazione, backup senza dover scaricare e ricaricare i file.
- Trasferimento dati online: sposta i dati direttamente online senza passare attraverso il computer.
- Pianifica le attività: imposta un'ora specifica per trasferire automaticamente i dati del cloud secondo la programmazione.
- Filtro file: specifica un'estensione specifica e trasferisci solo questo tipo di file.
- Stabile e veloce: funziona sul server di MultCloud anziché affidarsi alla connessione di rete. Inizia gratuitamenteVisualizza le funzioni premium
MultCloud, come servizio di trasferimento cloud online gratuito, non solo può gestire contemporaneamente più account cloud, ma supporta anche il trasferimento di file tra drive cloud. Ci sono 4 modi in MultCloud che ti consentono di migrare i file da un account Google Drive a un altro come mostrato di seguito. Qualunque sia il metodo che scegli di utilizzare, devi fare le seguenti preparazioni.
Preparazioni:
1. Controlla lo spazio di archiviazione di Google Drive:
controlla se lo spazio di archiviazione di Google Drive di destinazione è sufficiente per contenere tutti i dati da Google Drive di origine, o il clone di Google Drive in un altro account non avrà successo. 2. Aggiungi entrambi gli account Google Drive a MultCloud: crea un account su MultCloud.
2. Aggiungi entrambi i tuoi account Google Drive a MultCloud:
- Crea un account of MultCloud.
- Aggiungi entrambi i tuoi account Google Drive a MultCloud tramite il pulsante "Aggiungi cloud".
Una volta che le preparazioni sono pronte, puoi scegliere il metodo che ti interessa di più tra quelli elencati di seguito per eseguire le operazioni.
Soluzione 1. Copia i file da un account Google Drive a un altro con "Copia su"
1. Scegli Google Drive di origine, nell'elenco dei file, seleziona tutti i file di destinazione, fai clic destro su questi file e seleziona "Copia su".
2. Nella finestra di pop-up, scegli Google Drive di destinazione e fai clic sul pulsante "OK" e attendi il completamento del processo.
Suggerimento:se vuoi copiare questi file su più cloud di destinazione, basta selezionare "Selezione multipla" in basso e quindi scegliere le tue destinazioni.
Soluzione 2. Sincronizza due account Google Drive con "Sincronizzazione di cloud"
Come spostare i file da un account Google Drive a un altro? Puoi sincronizzare i file dall'account Google Drive di origine all'account di destinazione.
1. Fai clic sulla scheda Sincronizzazione di Cloud.
2. Imposta un Google Drive come origine e l'altro come destinazione.
3. Fai clic su "Sincronizza ora" per copiare la cartella Drive in un altro account direttamente.
Suggerimenti:
- Per impostazione predefinita, la sincronizzazione normale se non hai impostato le modalità di sincronizzazione. Puoi cambiare le modalità di sincronizzazione per "Sincronizzazione in tempo reale", "Sincronizzazione unidirezionale" e "Sincronizzazione bidirezionale" in Opzioni. Puoi specificare il modo in cui sincronizzare i file da Google Drive di origine verso quello di destinazione. Se scegli la sincronizzazione unidirezionale, ci sono ulteriori opzioni tra cui scegliere. Puoi selezionare la sincronizzazione semplice, la sincronizzazione a specchio, la sincronizzazione di spostamento, la sincronizzazione di backup completa, ecc.
- Puoi attivare l'email e il filtro nelle Opzioni. Dopo aver abilitato l'email, riceverai una notifica via email una volta completata l'attività. Il filtro ti consente di migrare facilmente determinati tipi di file in un altro account.
- Per la sincronizzazione automatica di Google Drive, fai clic su "Pianifica" per abilitare l'esecuzione dell'attività in base a impostazioni giornaliere, settimanali o mensili. Ti aiuta a generare modifiche da Google Drive di origine alla destinazione automaticamente. Sbloccali tutti per godere di una velocità di sincronizzazione rapida.
Soluzioni 3. Trasferisci i file da un account Google Drive a un altro con "Trasferimento di cloud"
In modo simile, puoi trasferire i file da un account all'altro nella scheda di Trasferimento cloud.
Come Trasferire Tutto da un account Google Drive a un altro in 3 Passaggi
1. Tocca il trasferimento cloud dal lato sinistro.
2. Seleziona tutto dal tuo account Google Drive di origine, seleziona un altro Google Drive come destinazione.
3. Fai clic su "Trasferisci ora" per trasferire l'intero Google Drive in un altro account e attendi il completamento del processo.
Suggerimenti per la sincronizzazione cloud e il trasferimento cloud:
- Puoi abilitare la notifica via email in "Opzioni" >> "Email".
- Puoi escludere/includere determinati file in "Opzioni" >> "Filtro".
- Imposta una sincronizzazione cloud o un programma di sincronizzazione in Pianifica per copiare automaticamente da un account Google Drive a un altro.
- Sia che tu utilizzi la funzione "Sincronizzazione cloud" o "Trasferimento cloud", non solo puoi sincronizzare o trasferire file, ma puoi anche sincronizzare o trasferire cartelle o l'intero Google Drive.
- Per copiare Google Drive in un altro drive ed eliminare automaticamente questi file da Google Drive di origine, puoi selezionare un Google Drive come origine e un altro come destinazione durante la creazione dell'attività, scegliere la modalità "Sincronizzazione unidirezionale> Sincronizzazione di spostamento" nelle Opzioni di Sincronizzazione cloud; oppure selezionare "Elimina tutti i file di origine dopo il completamento del trasferimento" in Opzioni per il Trasferimento cloud.
Suggerimenti 4. "Condividi" i file da un account Google Drive a un altro
Oltre all'utilizzo della funzione "Condividi" di Google Drive per trasferire file tra account Google Drive diversi, la funzione "Condividi" di MultCloud può anche aiutarti a copiare file tra account Google Drive diversi. Se desideri condividere delle immagini o risorse di film interessanti con i tuoi amici, questo metodo può aiutarti a completare l'operazione molto bene.
1. Prima di tutto, tu e il tuo amico dovete registrare un account MultCloud, quindi aggiungere il vostro rispettivo account cloud drive alla piattaforma MultCloud.
2. Apri Google Drive in MultCloud, seleziona il contenuto che desideri condividere e fai clic su "Condividi" > "Condividi con MultCloud".
3. Seleziona quindi la modalità di condivisione (Condivisione pubblica, Condivisione privata e Condivisione origine) nella finestra di pop-up e fai clic su "Crea condivisione" (qui è mostrato un esempio di condivisione privata). Quindi fai clic su "Copia" per ottenere il link e la password.
- Condivisione pubblica: se scegli questa modalità di condivisione, qualsiasi utente che ottiene questo link può accedere al contenuto che condividi.
- Condivisione privata: in questa modalità di condivisione, devi inviare il link e la password all'utente con cui desideri condividere, in modo che possano accedere al contenuto corrispondente.
- Condivisione origine: dopo che il destinatario ha ricevuto il link in questa modalità, il contenuto sarà direttamente presente nella cartella "Condivisi con me" in Google Drive (a condizione che l'utente abbia creato un account Google Drive).
4. Dopo aver aperto il link, il tuo amico può fare clic su "Salva nel cloud" > "Google Drive" per trasferire i file da un account Google Drive a un altro.
Note:
- Puoi visualizzare tutte le condivisioni create nel percorso Condivisioni >> Le mie condivisioni.
- Se stai condividendo l'intera cartella, puoi anche impostare i permessi di caricamento, ovvero il tuo amico può caricare file in questa cartella come richiesta di file di Google Drive.
Copia da un account Google Drive a un altro in 3 modi tradizionali
Dopo aver proceduto con alcuni metodi avanzati, potresti voler imparare alcuni metodi tradizionali per copiare cartelle da un account Google Drive a un altro.
Soluzione 1. Scarica e Carica per Trasferire i File su un Altro Google Drive
In base alle esigenze sopra elencate, un modo comune che potresti considerare è scaricare e caricare. Ecco come copiare file da un account Google Drive a un altro tramite il download e l'upload manuale:
1. Accedi all'account Google Drive di origine e scarica i file di destinazione da Google Drive al supporto di archiviazione locale.
2. Accedi all'account Google Drive di destinazione e carica questi file dal dispositivo locale all'account cloud di destinazione.
Soluzione 2. "Condividi" + "Crea una copia"
Rispetto al metodo di caricamento e scaricamento, questo metodo risparmia tempo, ma le operazioni sono relativamente più complicate. I passaggi specifici sono i seguenti:
1. Apri il browser e accedi al primo account Google Drive.
2. Trova il file o la cartella corrispondente, premi il pulsante "CTRL" sulla tastiera e quindi fai clic con il mouse per selezionare questi file o cartelle; quindi fai clic con il pulsante destro del mouse ovunque sull'interfaccia e seleziona "Condividi" nella finestra di pop-up.
3. Inserisci le informazioni del secondo account Google Drive, quindi imposta il ruolo di questo account su "Editor" per concedere a questo account l'autorizzazione di modificare file o cartelle.
4. Accedi al secondo account Google Drive, trova il file o la cartella condivisi in "Condivisi con me", seleziona il contenuto, fai clic con il pulsante destro del mouse e seleziona "Crea una copia" nella finestra di pop-up, quindi incollalo nella posizione corrispondente e, infine, rinomina questi file.
Nota: poiché Google Drive attualmente non supporta la copia di cartelle, puoi solo aprire la cartella e copiare i contenuti interni.
Soluzione 3. Usa Google Drive per Desktop
Oppure, se stai utilizzando Google Backup e Sync (ora Google Drive per Desktop), puoi trovare i file di destinazione direttamente sul tuo computer locale se hai scelto di sincronizzare automaticamente questi file dal cloud al locale. Se non hai scelto di sincronizzare questi file, puoi temporaneamente selezionare di sincronizzarli. Quando la sincronizzazione è completa, puoi deselezionarli. In ogni caso, puoi trovare i file di destinazione sul locale. Quindi, imposta questi file come origine per il backup sull'account Google Drive di destinazione con l'aiuto di Backup e Sync.
Suggerimento: se non desideri continuare a eseguire il backup di questi file dal locale all'account di destinazione di Google Drive tutto il tempo, semplicemente disconnetti l'account su Backup e Sync dopo che l'attività di backup è completa.
Puoi raggiungere il tuo obiettivo seguendo le soluzioni sopra riportate, ma potresti scoprire che occuperebbero spazio sul tuo PC locale. Se hai intenzione di spostare molti file da un account Google Drive a un altro, è chiaro che i metodi sopra elencati hanno ancora dei drawback. Quindi, prova i modi rapidi sopra per migrare Google Drive da un account a un altro senza scaricare manualmente e in grado di evitare i problemi sopra elencati.
Domande frequenti sulla migrazione di Google Drive da un account all'altro
Quali formati e tipi di file posso copiare da Google Drive in un'altra posizione?
Puoi copiare una vasta gamma di tipi di file, inclusi documenti, immagini, video e altro ancora. Google Drive supporta molti formati di file comuni.
Come posso mantenere la struttura delle cartelle durante la copia dei file da Google Drive?
La maggior parte dei metodi di copia, compresi gli strumenti di terze parti, preserverà automaticamente la struttura delle cartelle. Assicurati che lo strumento che stai utilizzando supporti questa funzionalità.
Posso programmare il trasferimento dei file da Google Drive in un'altra posizione?
Alcuni servizi di terze parti e strumenti di sincronizzazione ti consentono di pianificare il trasferimento dei file. Controlla le funzionalità dello strumento specifico che stai utilizzando per le capacità di pianificazione.
Posso copiare i file di Google Drive su un disco rigido esterno o su un altro servizio di archiviazione cloud come Dropbox?
Sì, puoi copiare i file di Google Drive su un dispositivo esterno o su un altro servizio di archiviazione cloud. Puoi farlo manualmente o utilizzare servizi e strumenti di terze parti per assistere con il trasferimento.
Conclusione
Fino ad ora, hai imparato quanti modi puoi copiare da un Google Drive a un altro account, e sono stati introdotti 4 modi rapidi con le guide passo-passo, e gli altri 3 modi tradizionali sono anche spiegati in questo post. Trova il modo più semplice per copiare file e cartelle da un Google Drive a un altro account direttamente senza scaricare manualmente.
Oltre a consentirti di copiare da un Google Drive a un altro, MultCloud ti permette anche di spostare file da Google Drive a Dropbox, OneDrive, ecc., E viceversa. Nella piattaforma di MultCloud, puoi gestire più account Google Drive come se stessi eseguendo operazioni nel tuo account Google Drive. Puoi aprire un file, creare una nuova cartella, eliminare un file, caricare file tramite URL remoti, copiare/tagliare, incollare file, condividere un file, ecc.
MultCloud supporta i Cloud
-
Google Drive
-
Google Workspace
-
OneDrive
-
OneDrive for Business
-
SharePoint
-
Dropbox
-
Dropbox Business
-
MEGA
-
Google Photos
-
iCloud Photos
-
FTP
-
box
-
box for Business
-
pCloud
-
Baidu
-
Flickr
-
HiDrive
-
Yandex
-
NAS
-
WebDAV
-
MediaFire
-
iCloud Drive
-
WEB.DE
-
Evernote
-
Amazon S3
-
Wasabi
-
ownCloud
-
MySQL
-
Egnyte
-
Putio
-
ADrive
-
SugarSync
-
Backblaze
-
CloudMe
-
MyDrive
-
Cubby