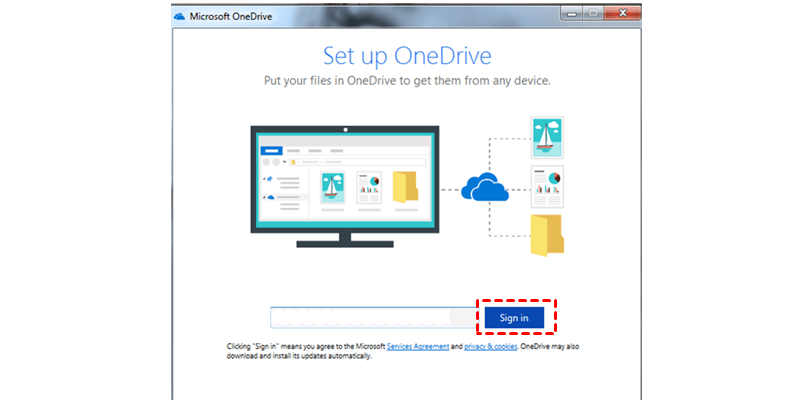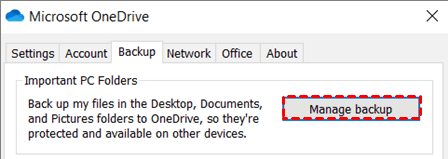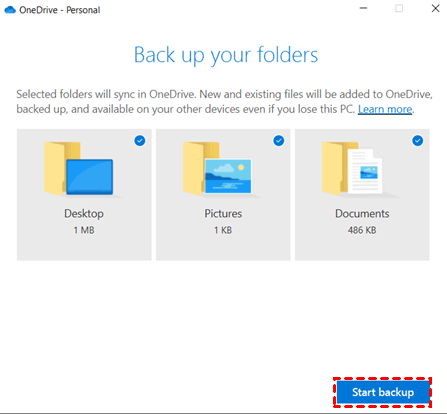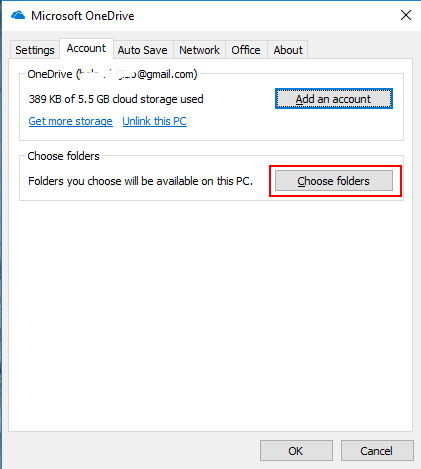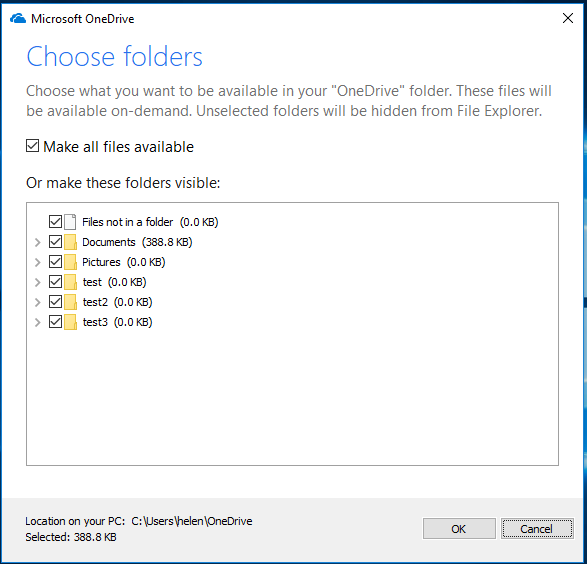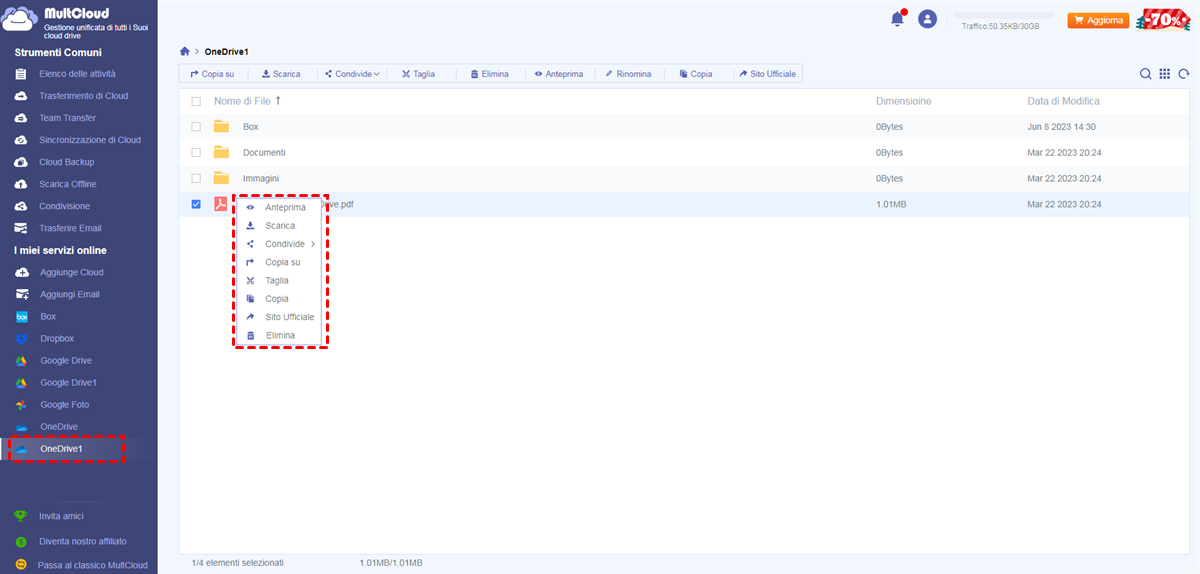Breve introduzione al backup e sincronizzazione di OneDrive
Solitamente, "OneDrive backup and sync" si riferisce al backup dei file dalla memoria locale al cloud di OneDrive e viceversa, sincronizzando i dati cloud nuovamente sulla posizione locale. A volte, "OneDrive backup and sync" può anche significare il backup o la sincronizzazione dei dati da un account OneDrive a un altro.
In generale, possiamo realizzare lo scambio di dati tra dispositivi locali e archiviazioni cloud online semplicemente caricando e scaricando. Tuttavia, se desideriamo che l'operazione di scambio sia una procedura abituale e automatica, possiamo fare uso di una soluzione professionale per il backup di OneDrive, offerta ufficialmente da Microsoft appositamente per gli utenti di OneDrive.
Come eseguire il backup o la sincronizzazione tra OneDrive e il dispositivo locale?
Per effettuare il backup e la sincronizzazione dei dati tra OneDrive e la memoria locale (computer), è possibile scaricare e installare l'app OneDrive sul proprio computer, che fornisce ottime soluzioni per il backup e la sincronizzazione delle esigenze.
Nota: Se stai utilizzando il sistema operativo Windows 10, OneDrive è già installato sul tuo computer e di solito si trova nella partizione di sistema C all'indirizzo "C:\Users\nomeutente\OneDrive". Pertanto, non è necessario scaricarlo e installarlo nuovamente.
Passo 1. Apri OneDrive. Puoi trovare OneDrive nel menu Start o cercarlo direttamente.
Passo 2. Accedi a OneDrive. Accedi al programma OneDrive con il tuo account Microsoft o Gmail.
Se è la prima volta che lo apri, ti verranno mostrate diverse schermate di benvenuto che ti daranno istruzioni brevi su come utilizzare il servizio OneDrive.
Parte 1. Backup / Sincronizzazione dei file locali su OneDrive
Per effettuare manualmente il backup dei file locali sul cloud di OneDrive, aggiungi gli elementi e trascinali nella cartella di OneDrive sull'unità C.
Per effettuare un backup automatico da locale a cloud, fai clic sull'icona di OneDrive nella barra delle applicazioni a destra, clicca sui tre puntini e seleziona "Impostazioni". Nella finestra pop-up, passa alla scheda "Backup" e clicca su "Gestisci backup". Nella finestra successiva, puoi scegliere una cartella locale specifica da backup su OneDrive.
Se vuoi salvare automaticamente foto e video in OneDrive ogni volta che colleghi una fotocamera, un telefono o un altro dispositivo al PC. In alternativa, salva automaticamente gli screenshot acquisiti su OneDrive. Nella scheda Backup, puoi selezionare "Foto e video" e "Screenshot".
Parte 2. Backup/sincronizzazione di OneDrive nell'archivio locale
Se desideri sincronizzare i file online sul computer locale, passa alla scheda "Account" e fai clic su "Scegli cartelle". Nella finestra pop-up, specifica quali cartelle online possono essere visualizzate nella cartella OneDrive locale.
Una volta completate tutte le impostazioni, sei libero di svolgere il tuo altro lavoro con il backup automatico di tutti i file pianificati e la sincronizzazione tra locale e cloud.
Suggerimento: backup/sincronizzazione tra OneDrive e altri servizi cloud
La procedura di backup e sincronizzazione di OneDrive descritta sopra riguarda principalmente il trasferimento di dati tra OneDrive e un dispositivo di archiviazione locale. Se desideri eseguire il backup e la sincronizzazione tra OneDrive e altri servizi di cloud, allora avrai bisogno dell'aiuto di alcuni strumenti di terze parti come MultCloud. Questa piattaforma ti consente di aggiungere e gestire più di 30 popolari servizi di cloud in un unico luogo senza dover cambiare frequentemente account.
Basta creare un account su MultCloud, aggiungere il tuo account OneDrive e altri servizi di cloud. Successivamente, potrai liberamente eseguire il backup o la sincronizzazione dei dati tra diversi servizi di cloud o account. MultCloud offre le seguenti funzionalità pratiche e popolari per semplificare la gestione dei dati cloud:

- Trasferimento Cloud:trasferisce i dati da un servizio di cloud all'altro direttamente online senza dover scaricare e ricaricare.
- Sincronizzazione Cloud: sincronizza flessibilmente i dati di due servizi di cloud con 10 modalità di sincronizzazione, compresa la sincronizzazione in tempo reale.
- Backup Cloud: esegue il backup dei dati da un servizio di cloud a un altro per la ripresa dopo un disastro.
- Caricamento remoto: scarica direttamente contenuti da URL, Torrent o Magnets nei servizi di cloud.
- Efficient: One-key cloud-to-cloud transfer, sync, backup.
Ovviamente, oltre alle funzionalità avanzate, MultCloud supporta anche il caricamento di file locali da Esplora risorse di Windows su OneDrive e il download da archiviazione cloud al dispositivo locale, proprio come nella pagina web di OneDrive.
Conclusione
Non importa se vuoi cercare una soluzione di backup e sincronizzazione OneDrive per dati locali o altro scambio di dati cloud, qui troverai il metodo giusto. MultCloud non solo ti consente di trasferire file dal locale al cloud, ma anche dal cloud al cloud. Sicuramente vale la pena provare.
MultCloud supporta i Cloud
-
Google Drive
-
Google Workspace
-
OneDrive
-
OneDrive for Business
-
SharePoint
-
Dropbox
-
Dropbox Business
-
MEGA
-
Google Photos
-
iCloud Photos
-
FTP
-
box
-
box for Business
-
pCloud
-
Baidu
-
Flickr
-
HiDrive
-
Yandex
-
NAS
-
WebDAV
-
MediaFire
-
iCloud Drive
-
WEB.DE
-
Evernote
-
Amazon S3
-
Wasabi
-
ownCloud
-
MySQL
-
Egnyte
-
Putio
-
ADrive
-
SugarSync
-
Backblaze
-
CloudMe
-
MyDrive
-
Cubby