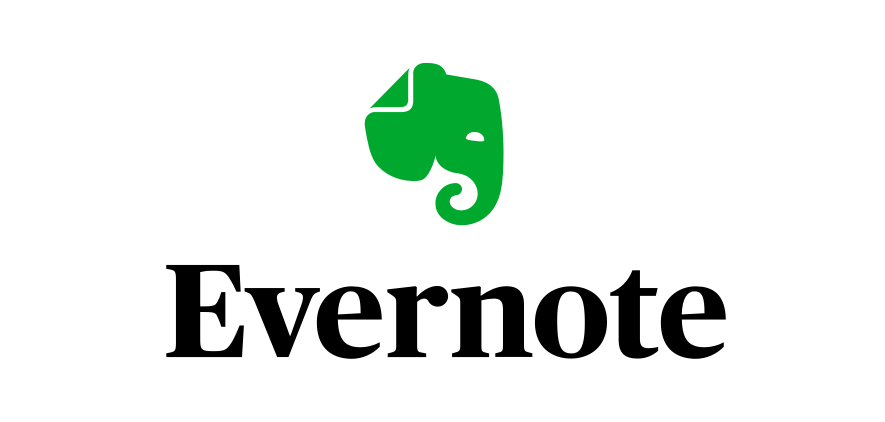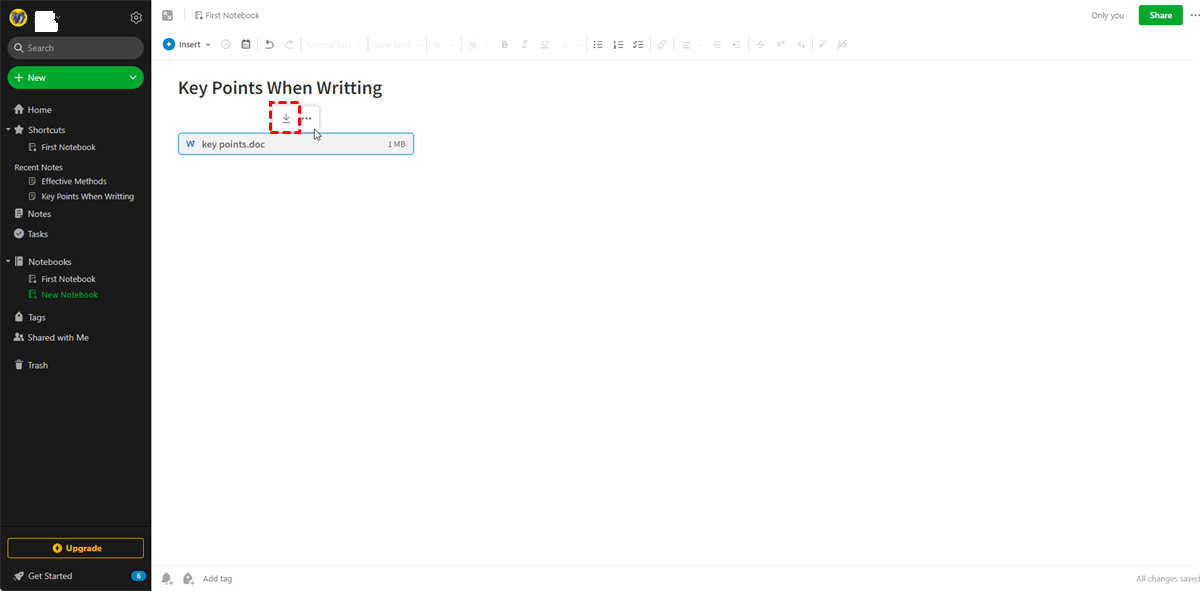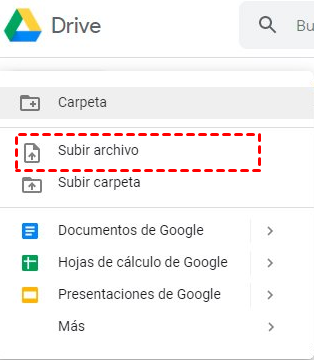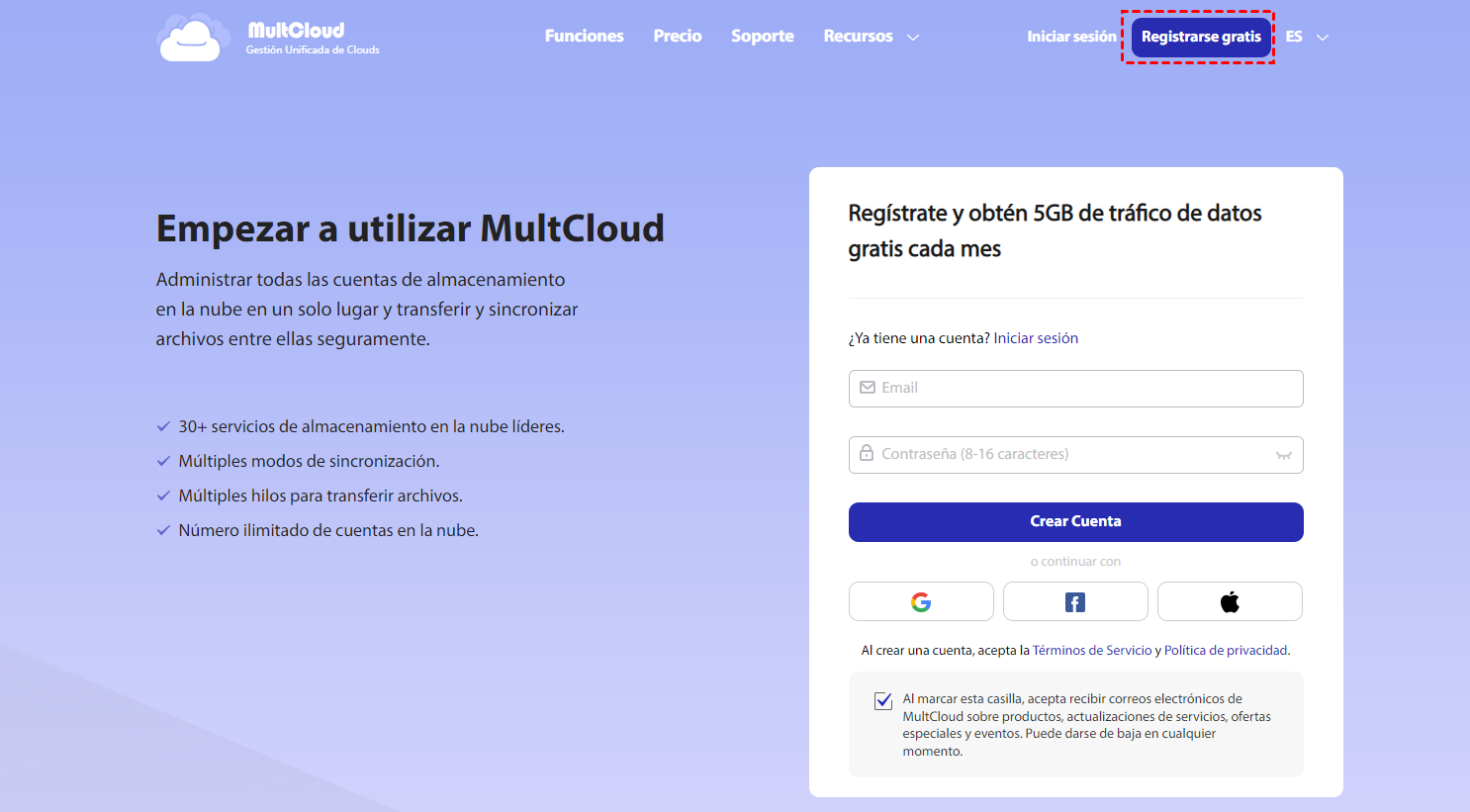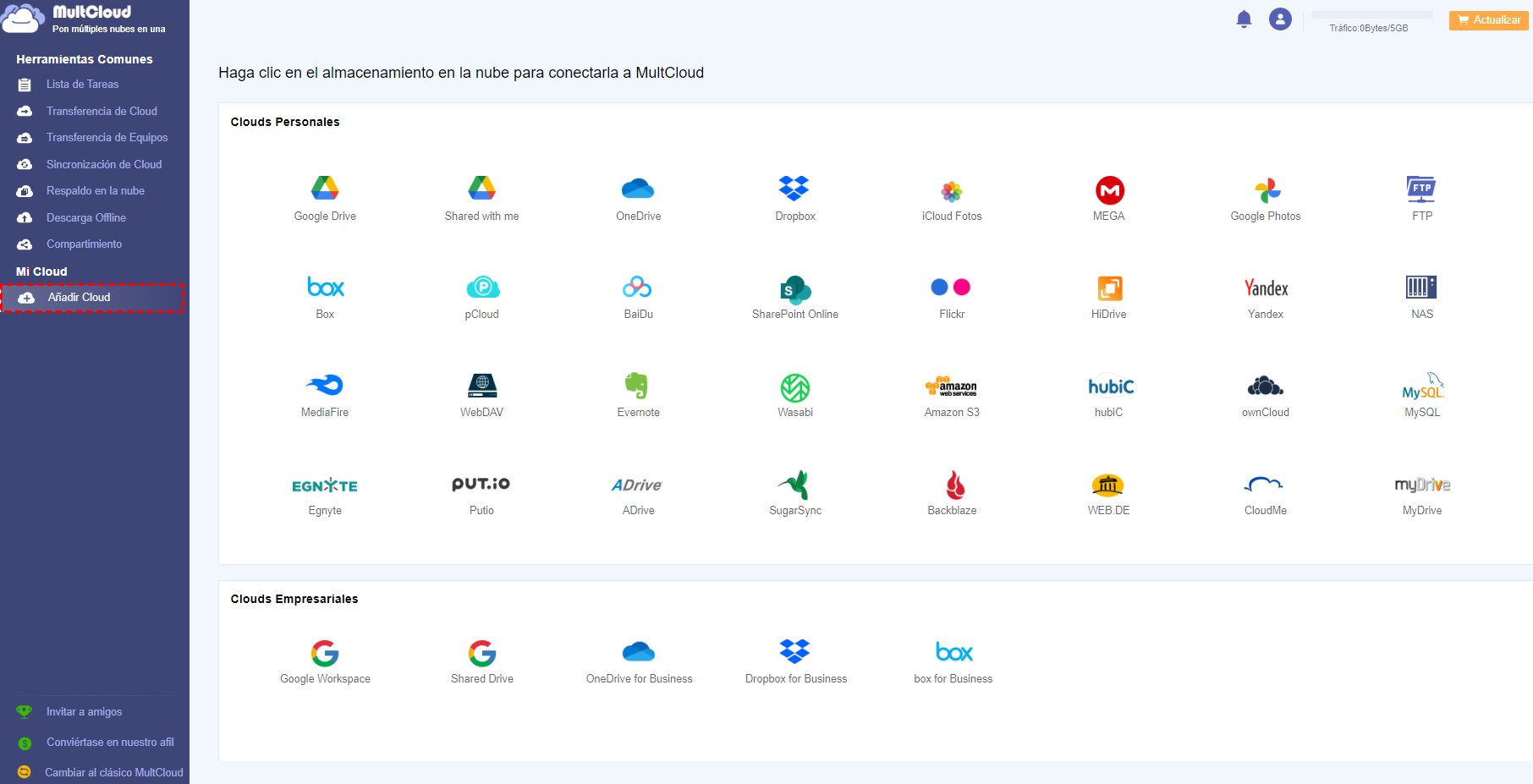¿Por qué exportar Evernote a Google Drive?
Evernote, diseñada para tomar notas, organizar, gestionar tareas y archivar, es sin duda una de las mejores plataformas para tomar notas del mercado actual. Permite a los usuarios clasificar todo en diferentes categorías y subcategorías para una organización mejor y más intuitiva. Mientras tanto, la función de búsqueda ayuda a encontrar y localizar rápidamente las notas necesarias.
Si usted es un usuario fiel de Evernote, es aconsejable migrar los archivos de Evernote a Google Drive, que la mayoría de los usuarios han hecho una copia de seguridad. ¿Por qué hacer una copia de seguridad en Google Drive y no en otra unidad en la nube? Principalmente porque Google Drive ofrece a los usuarios más libertad y flexibilidad. Por ejemplo, el usuario puede compartir muchos tipos de datos, que van desde documentos, hojas a diapositivas, y otros espacios de trabajo en unos pocos segundos.
¿Cómo exportar Evernote a Google Drive gratis?
Para migrar notas de Evernote a Google Drive, hay 3 maneras libres que usted puede seleccionar. El más común debe ser descargar manualmente desde el Evernote a la unidad local, y luego volver a cargar en Google Drive. O usted puede dar vuelta a algún servicio de terceros para que sea tan fácil como un pastel. Ahora, vamos a ver a través de ellos uno por uno.
Forma 1. Descargar y cargar manualmente
Si solo deseas exportar algunas notas de Evernote a Google Drive en el sitio web sin cambiar el formato del archivo, puedes utilizar este método. Es fácil para diferentes grupos de usuarios completarlo.
Paso 1. Visita e inicia sesión en Evernote.
Paso 2. Selecciona el cuaderno de notas objetivo que contiene la nota específica que deseas exportar de Evernote a Google Drive.
Paso 3. Haz clic en la nota objetivo y elige "Guardar" (parece un icono de descarga).
Paso 4. Luego se descargará a tu computadora.
Todo el proceso generalmente se puede hacer en cuestión de segundos, pero depende más del tamaño de la nota. Después de descargar todos los archivos en tu computadora, puedes crear una nueva carpeta para ponerlos juntos. Luego, inicia sesión en tu Google Drive, haz clic en el icono "+Nuevo", selecciona "Cargar archivo" o "Cargar carpeta" según tus necesidades. Luego elige la carpeta creada que contiene los archivos descargados de Evernote, y comienza a transferirlos a Google Drive.
Forma 2. Exportar como documento HTML o XML
Si deseas transferir todas tus libretas en Evernote, puedes seguir este método. Es un poco más técnico que el primero, pero no tan difícil como puedas imaginar. Este método requiere que descargues la aplicación de Evernote.
Paso 1. Descarga la aplicación de Evernote desde el sitio oficial.
Paso 2. Selecciona todas las libretas que deseas exportar desde Evernote a Google Drive.
Paso 3. Haz clic en los tres puntos en la parte inferior y selecciona "Exportar..." de las opciones dadas.
Paso 4. Selecciona el formato de archivo que necesitas y haz clic en "Exportar". Aquí elegiremos el formato "html".
Todas las libretas se exportarán como archivos html en una carpeta. Luego ve a Google Drive y carga las libretas de Evernote a través de la opción "Cargar carpeta". Después de completar la carga, puedes ingresar a la carpeta, abrir y ver los archivos como lo hacías en Evernote.
Forma 3. Exporta directamente Evernote a Google Drive gratis a través de un servicio de terceros.
Para hacer las cosas más convenientes, puedes probar algunos clientes de terceros como MultCloud, un gestor de archivos en la nube que permite reunir más de 30 famosos servicios de almacenamiento en la nube en un solo lugar y migrar datos entre ellos directamente sin necesidad de descargar y subir archivos. Con MultCloud, puedes migrar o hacer una copia de seguridad de Evernote en Google Drive en solo 3 sencillos pasos.
Paso 1: Visita la página de inicio de MultCloud. Crea una cuenta gratuita.
Paso 2: Después de iniciar sesión, haz clic en "Añadir Cloud" para seleccionar Evernote y agregarlo, luego añade Google Drive de la misma manera.
Consejo: Al agregar Evernote, debes autorizar tu cuenta de Evernote haciendo clic en el botón "Añadir Evernote" y seguir las instrucciones para otorgar acceso a MultCloud a la cuenta a la que te estás conectando. Incluso puedes agregar dos o más cuentas de Evernote en MultCloud.
Paso 3: Después de agregar Evernote y Google Drive, puedes exportar directamente desde Evernote a Google Drive haciendo clic en "Copiar" o "Copiar a".
Consejo: Si hay una gran cantidad de notas en Evernote que necesitas migrar a Google Drive, te sugerimos cambiar a la interfaz de "Transferencia de Cloud" y programar la tarea.
Resumen
Como puedes ver, MultCloud es un gestor de archivos basado en la web que te ayuda a integrar múltiples servicios de almacenamiento en la nube en uno solo para una gestión y transferencia de archivos más sencilla. De esta manera, puedes utilizar MultCloud para exportar fácilmente Evernote a Google Drive, y además, puedes hacer copias de seguridad de Google Drive en S3 o de Evernote en OneDrive.
Además, MultCloud tiene la función "Sincronización de Cloud". Hay 8 formas de sincronización en esta función: Sincronización Simple, Sincronización Espejo, Sincronización de Movimiento, Sincronización Acumulativa, Sincronización de Actualización, Sincronización Incremental, Copia de Seguridad Completa y Sincronización Bidireccional. Puedes agregar la extensión de MultCloud a través del navegador de Google para experimentar múltiples modos de sincronización.
MultCloud Admite Nubes
-
Google Drive
-
Google Workspace
-
OneDrive
-
OneDrive for Business
-
SharePoint
-
Dropbox
-
Dropbox Business
-
MEGA
-
Google Photos
-
iCloud Photos
-
FTP
-
box
-
box for Business
-
pCloud
-
Baidu
-
Flickr
-
HiDrive
-
Yandex
-
NAS
-
WebDAV
-
MediaFire
-
iCloud Drive
-
WEB.DE
-
Evernote
-
Amazon S3
-
Wasabi
-
ownCloud
-
MySQL
-
Egnyte
-
Putio
-
ADrive
-
SugarSync
-
Backblaze
-
CloudMe
-
MyDrive
-
Cubby